

Section 1) Using Ecryptfs To Password Protect Folders In Linux Lite Emerald 5.x
There are a lot of different tricks that can be done with ecryptfs but as always my target audience here is new Linux Lite users transitioning from a Windows environment. What follows in this discussion is in my opinion the simplest way for a new Linux Lite user to set up a password protected encrypted folder. Ecryptfs and ecryptfs utilities are installed by default in Linux Lite so they should work out of the box. It should be noted that this method will not work if the user has already encrypted the home directory of their Linux Lite system.
To begin with open up your Linux Lite terminal and type the following command at the prompt: ecryptfs-setup-private --noautomount See image below.

See the image above. You will be prompted for your login passphrase which on Linux Lite is the same as you sudo password. After entering it you will be prompted to enter a mount passphrase. Use a different passphrase than your login passphrase and re-enter it when prompted to confirm it. Your private folder will then be configured. Logout and login again and you will find your locked private folder in your home directory. See image below.

Click on the Private folder to open it and then click on the mount wrapper: Access-Your-Private-Data.desktop See image below.

The wrapper will automatically open your Linux Lite terminal and prompt you for your login passphrase (password). Type it in (the terminal won’t display any characters) and hit enter, and your Private folder will unlock. See image below.

Notice in the left panel of Thunar that your Private folder is now displayed as a separate encrypted file system similar to an added drive. See image below.

See image above. The folder you are currently in is not your Private folder but only the mount wrapper folder. Click on your user name in Thunar’s left panel to find your unlocked Private folder. See image below.
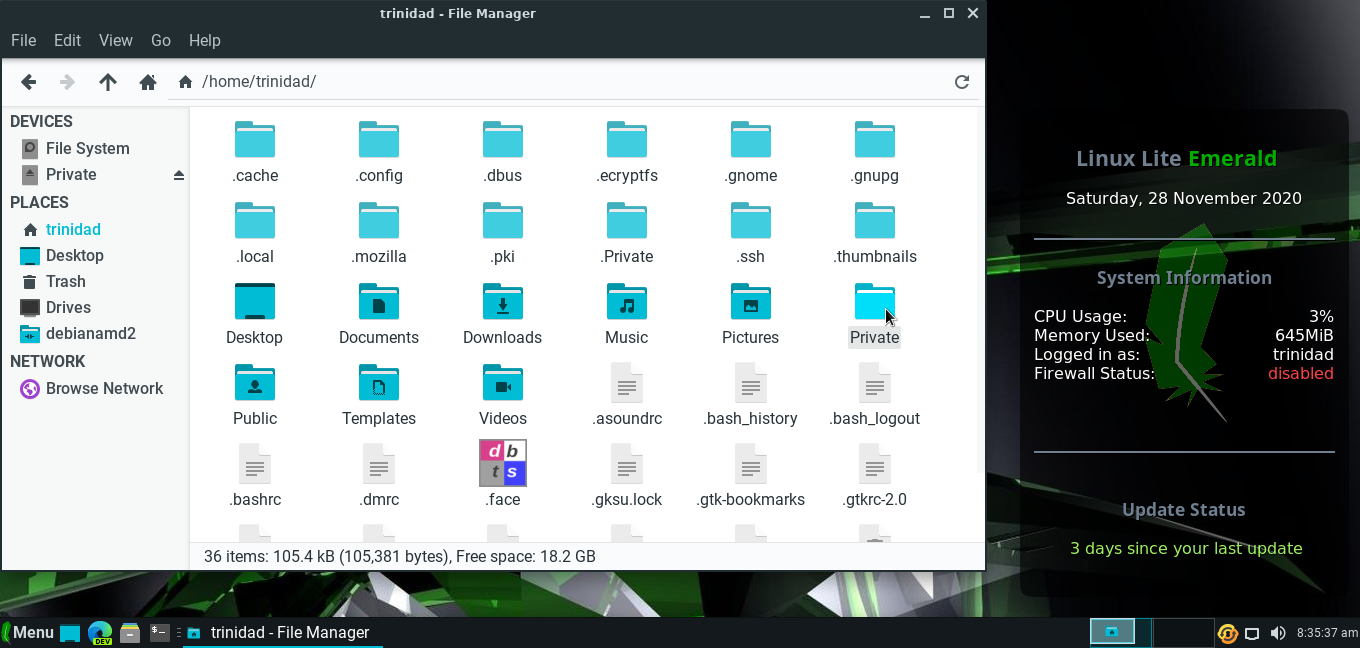
Click on your now mounted and opened Private folder to add folders and files to it. See image below.
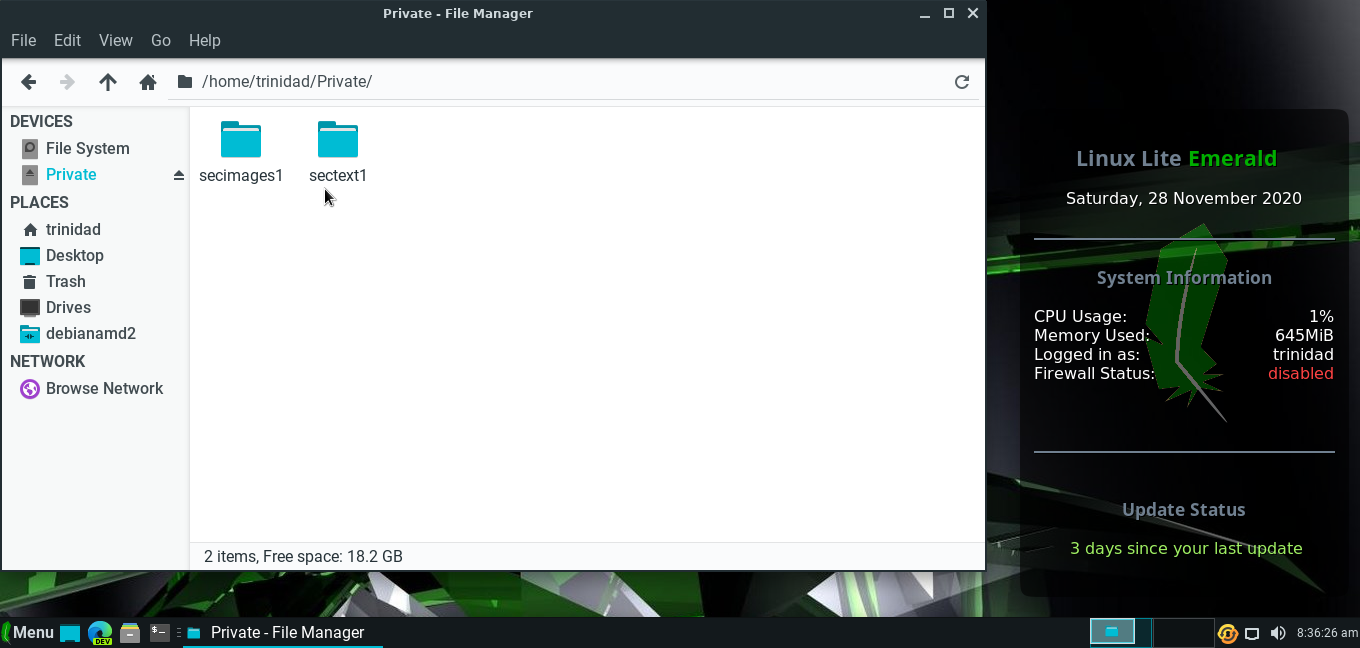
When you are done working with your Private folder just logout and login again and your folder will be locked again. See images below.


Section 2) Password Protect LibreOffice Documents