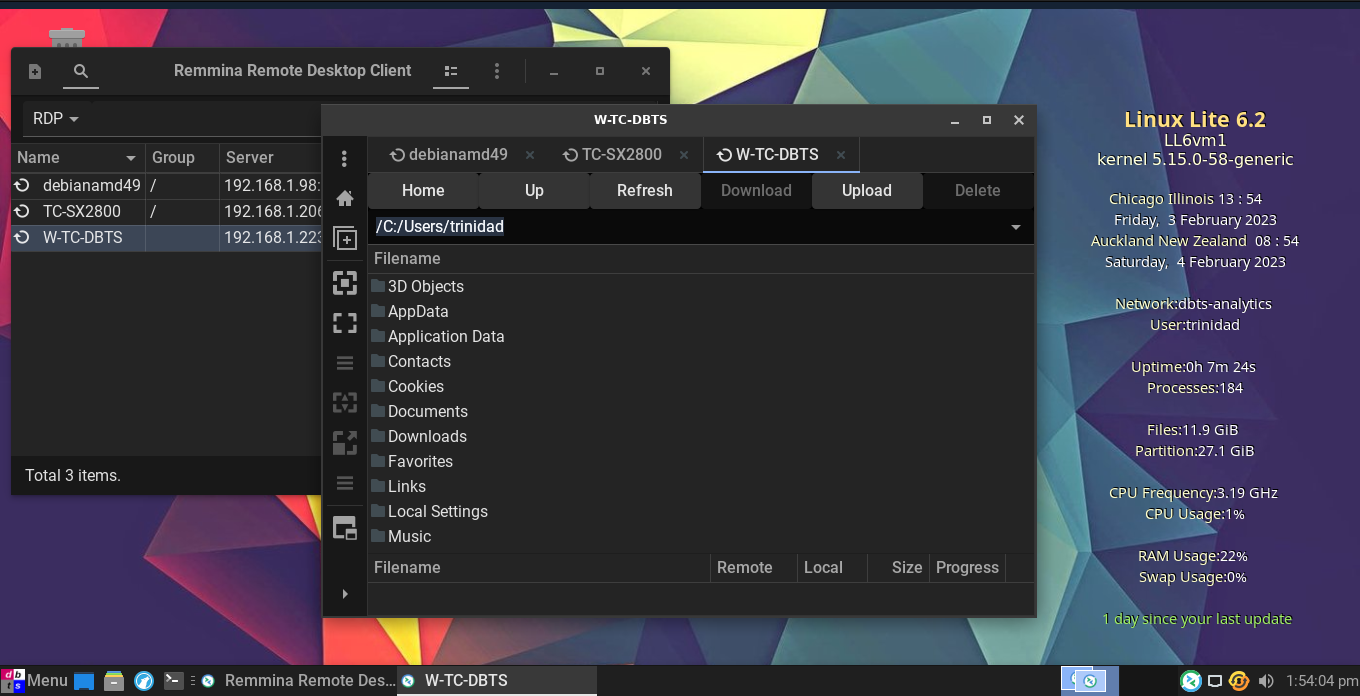SFTP Multi Drive File Sharing Linux Lite 6.x
For this demonstration I will be using four desktops: (1) Debian 11 gnome hosting a qemu instance of (2) Linux Lite 6.x, (3) Linux Lite 6.x on hardware and (4) Windows 11. I will discuss how this works with both Thunar file manager and Remmina in Linux Lite 6.x; Thunar using copy and paste and Remmina using upload and download; with one or two hop SFTP capability. I will be working with Thunar and Remmina on the Linux Lite 6.x desktop running in qemu on my Debian 11 host system. Simultaneous multi drive mounting is a convenient feature of SFTP that new users of Linux Lite may not be aware of.
1) Running Thunar With Multiple Drives Mounted
Since we are planning on using SFTP for sharing between our drives we will need open SSH server installed to those machines represented as drives in Thunar; in this case my Debian 11 host, Windows 11, and my Linux Lite 6 on hardware drive. To add SFTP connections to thunar open your /home/yourusername/.config/gtk-3.0/bookmarks file in your mousepad text editor.

Add SFTP connections in the format of the image shown below for Linux systems sftp://your IPv4 address/home/yourusername/ and then a space followed by whatever name you want to show up in thunar’s side pane of bookmarks, for Windows systems sftp://your IPv4 address/C:/Users/yourusername/ and then save the file and close mousepad.

Your bookmarked connections should now show up in thunar like the image below.

When you click on the bookmark an authentication window should appear asking you for your SSH user name and password. If you are going to use the SFTP connection on and off (mount and unmount the drive) more than once during a session select the radio button ‘Remember password until you logout’.

When the connections are successful the network drives will appear below Browse Network in your Thunar window. You can switch between them as needed for file sharing. You will be able to copy and paste files between all three of the SFTP connections just by selecting them. Two hop will be seamless for the Linux connections. You can copy a file from any of the drives including the Windows drive and paste it to any of the other Linux drives; the only limitation being that you will not be able to paste directly to the Windows drive from the other drives listed.

To disconnect them right click on them and select unmount from the dropdown menu or simply click the up arrow on the menu item.
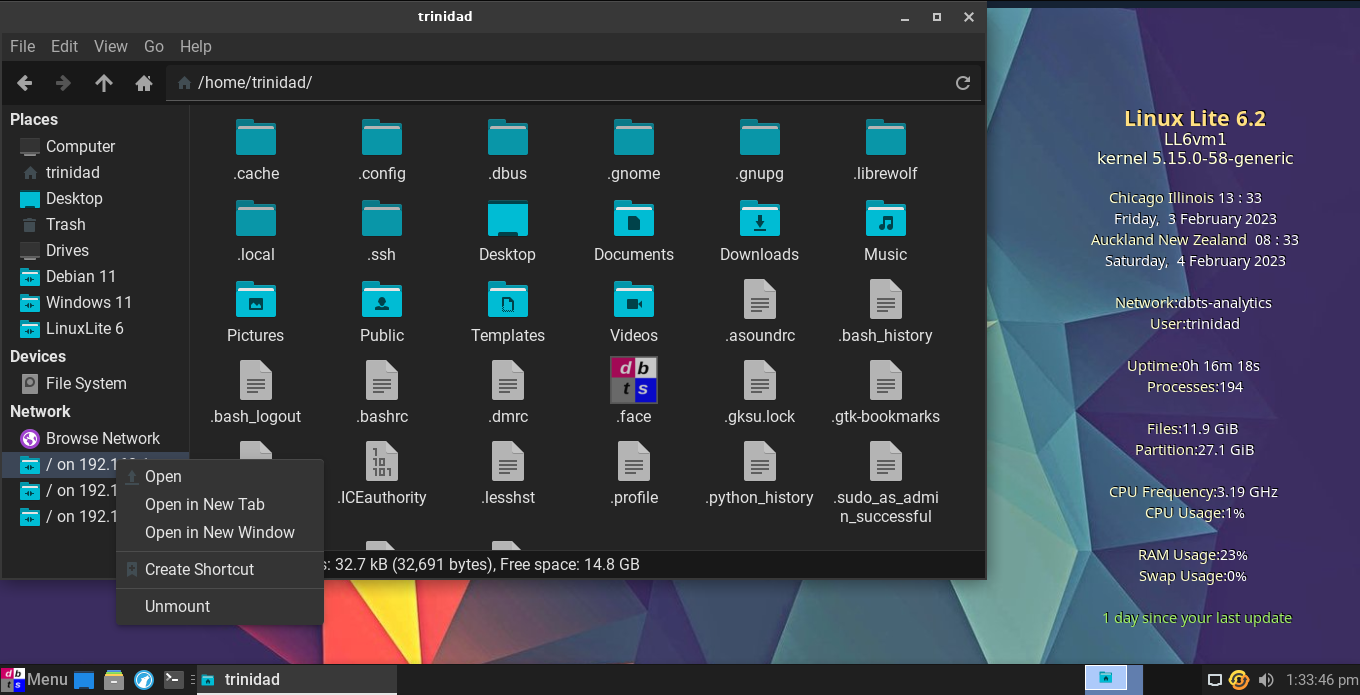
2) Running Remmina With Multiple Drives Mounted
Remmina of course will allow you to upload files to Windows via your Windows system’s SSH server and SFTP but none of the connections will two hop, which means you will have to download files to your home directory first and then switch connections and upload them to your Windows system however you can mange all three SFTP connections with Remmina and open them all simultaneously.
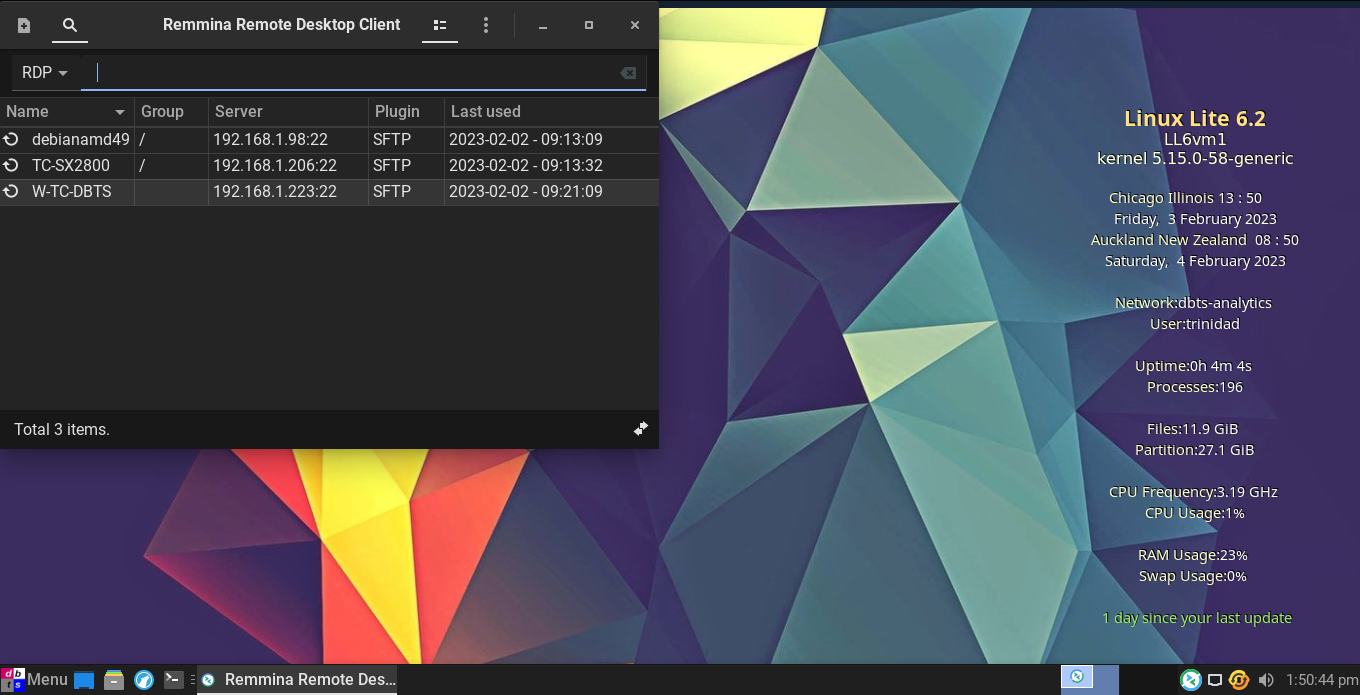
Go ahead and connect all the SFTP connections and Remmina will produce a nice tabbed interface of your SFTP connections that will allow you to switch between them easily.