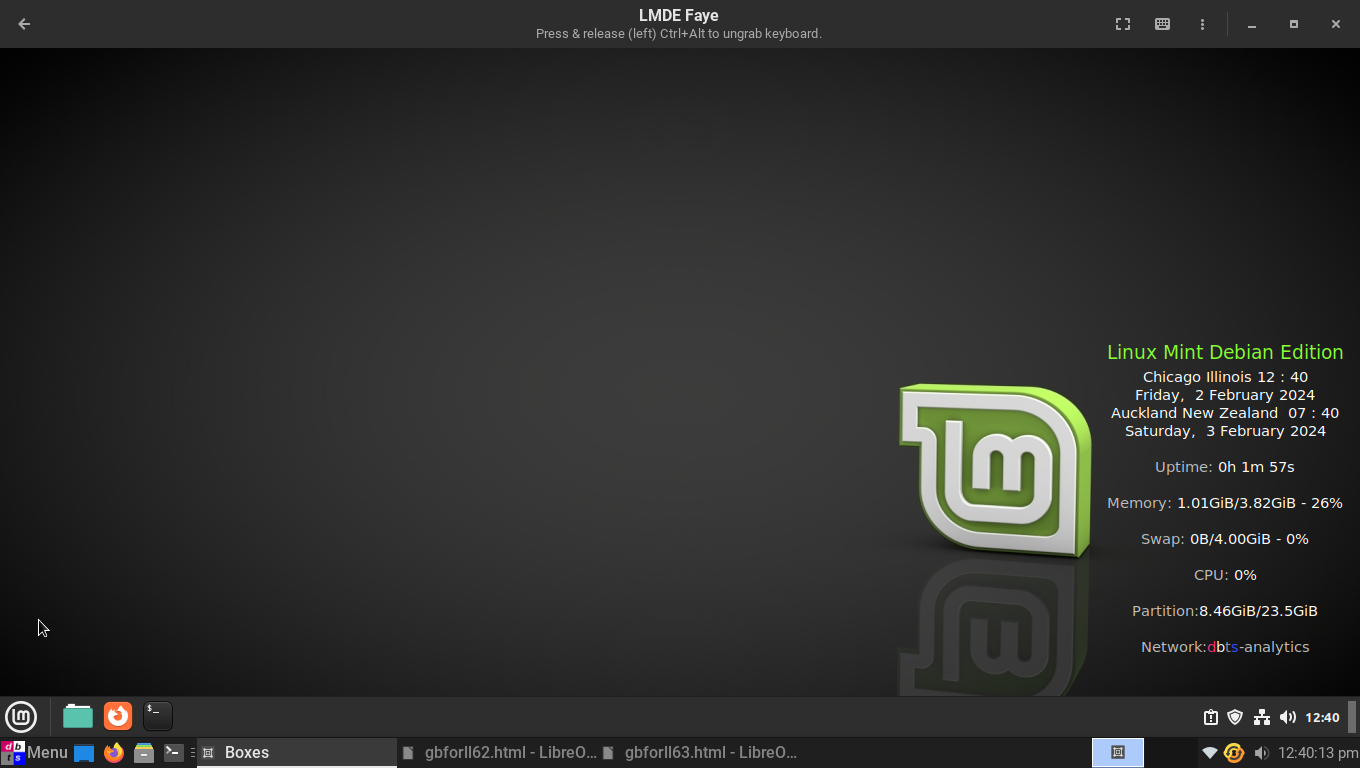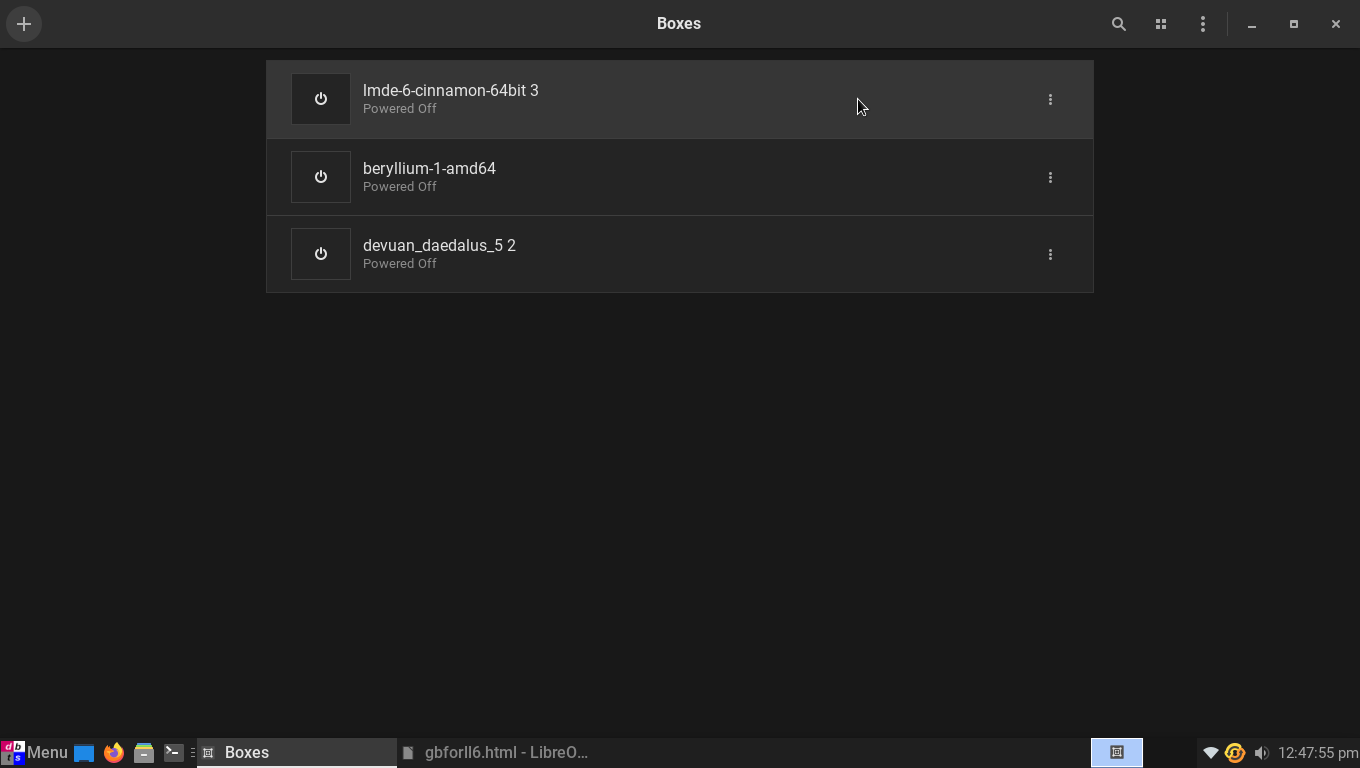
Part 2: Getting Around In Gnome-Boxes In Linux Lite 6.x
The gnome-boxes interface is quite simple, but with a little exploration easily figured out. As you can see below I already have three systems installed, and this is an earlier screenshot before I renamed the installations. In any case your first time will be empty of any OS entries. To add a new system just click on the plus button in the top left corner of the boxes interface.
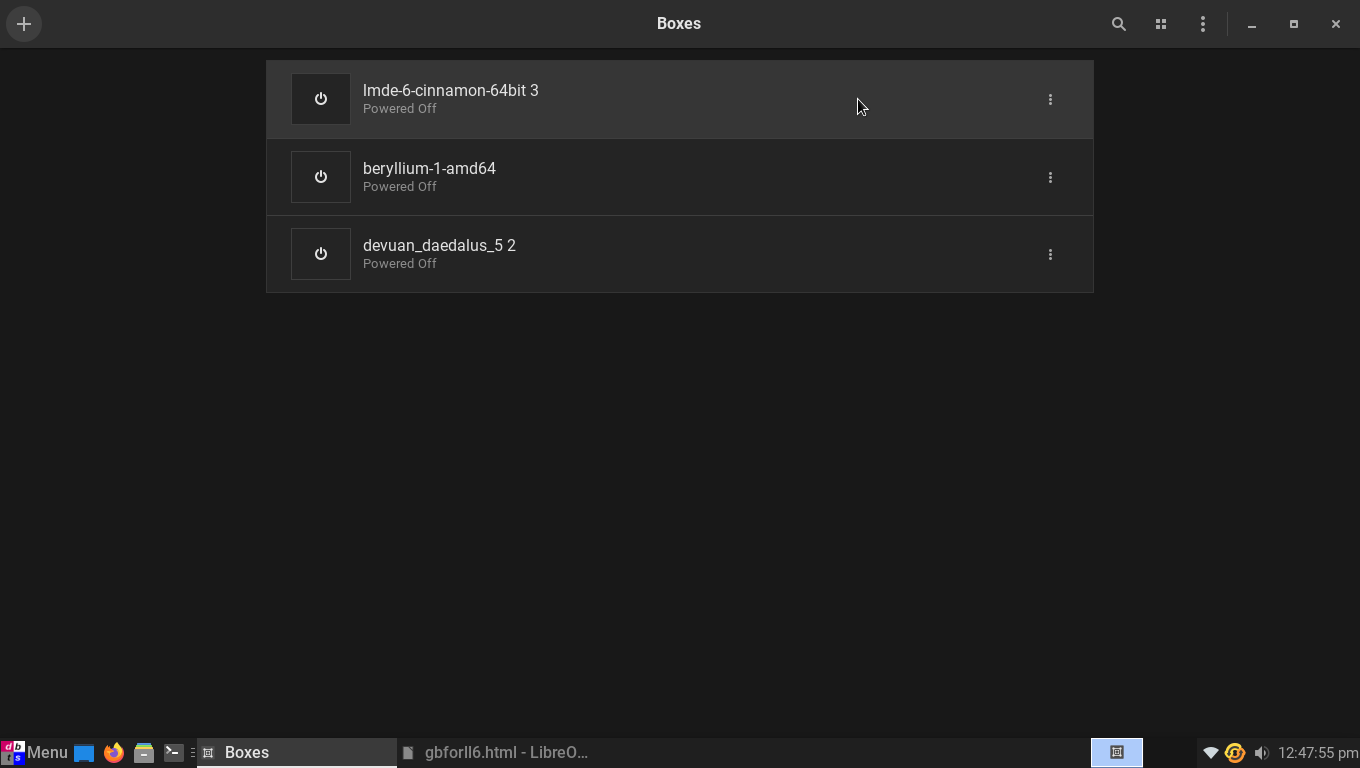
The Create a Virtual Machine window will open like the image below. If you are loading an ISO directly from your Downloads file like I usually do select the Create virtual machine from file option. Ubuntu 22.04 LTS is not offered as an automated download and installation because Linux Lite’s base is Ubuntu 22.04 LTS.
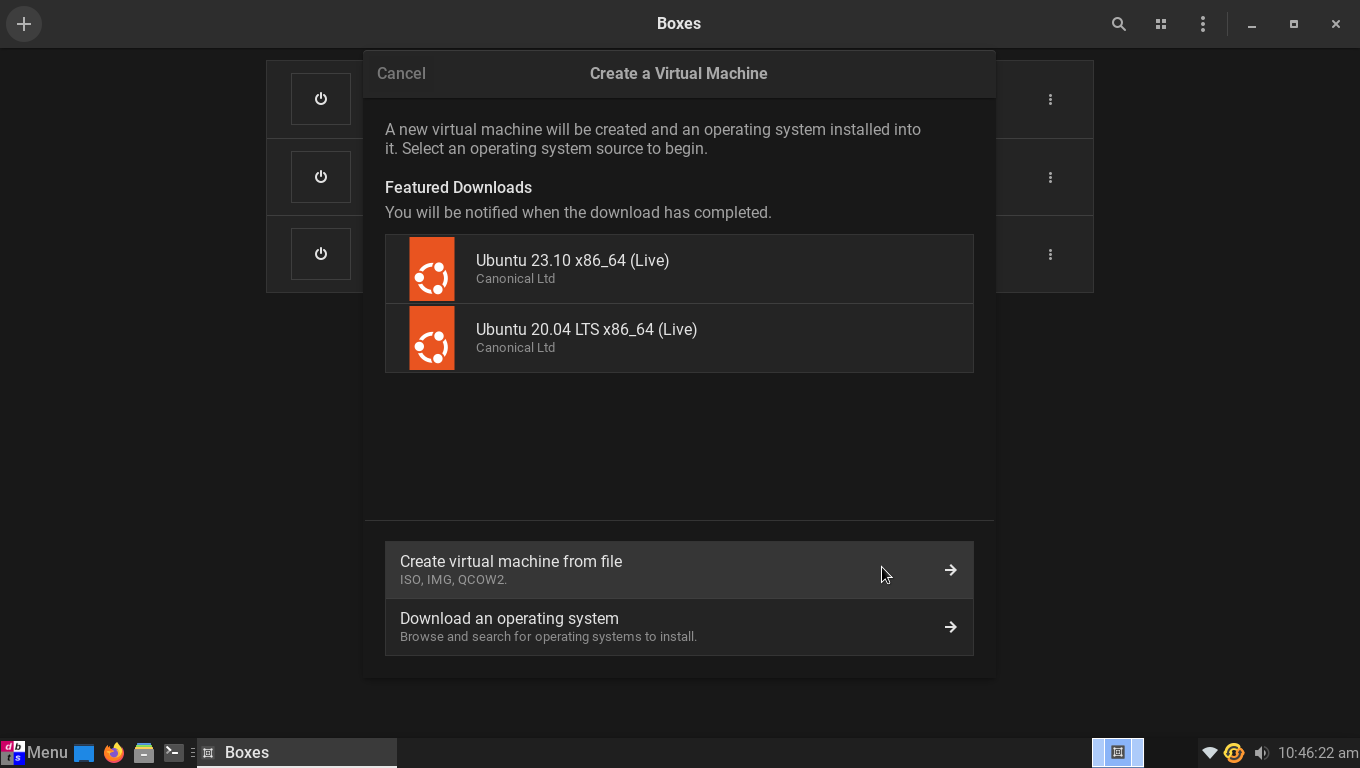
Your file manager will open and you will be able to select the ISO you want to install from. Image below.
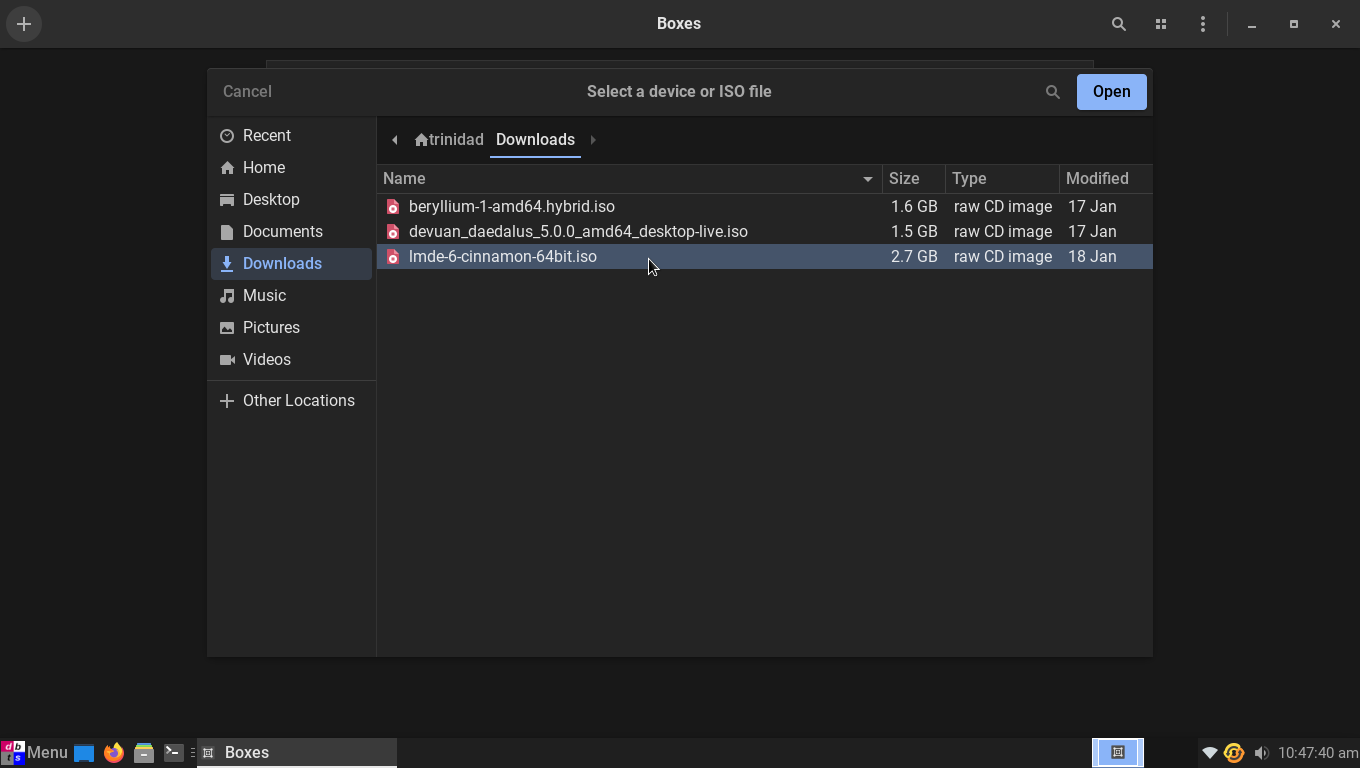
You will prompted with a default suggestion which you should change if you want good performance. Any modern full DE system that uses a swap partition should select a 24G qemu disk size, or a 20G qemu disk size with swap file. RAM should be 4G which will avoid most swap situations and allow good web browser and/or video performance. The image below shows the resources page of my installed LMDE system. Once your system is installed you can rename it for the interface display in the Name bar as shown below.
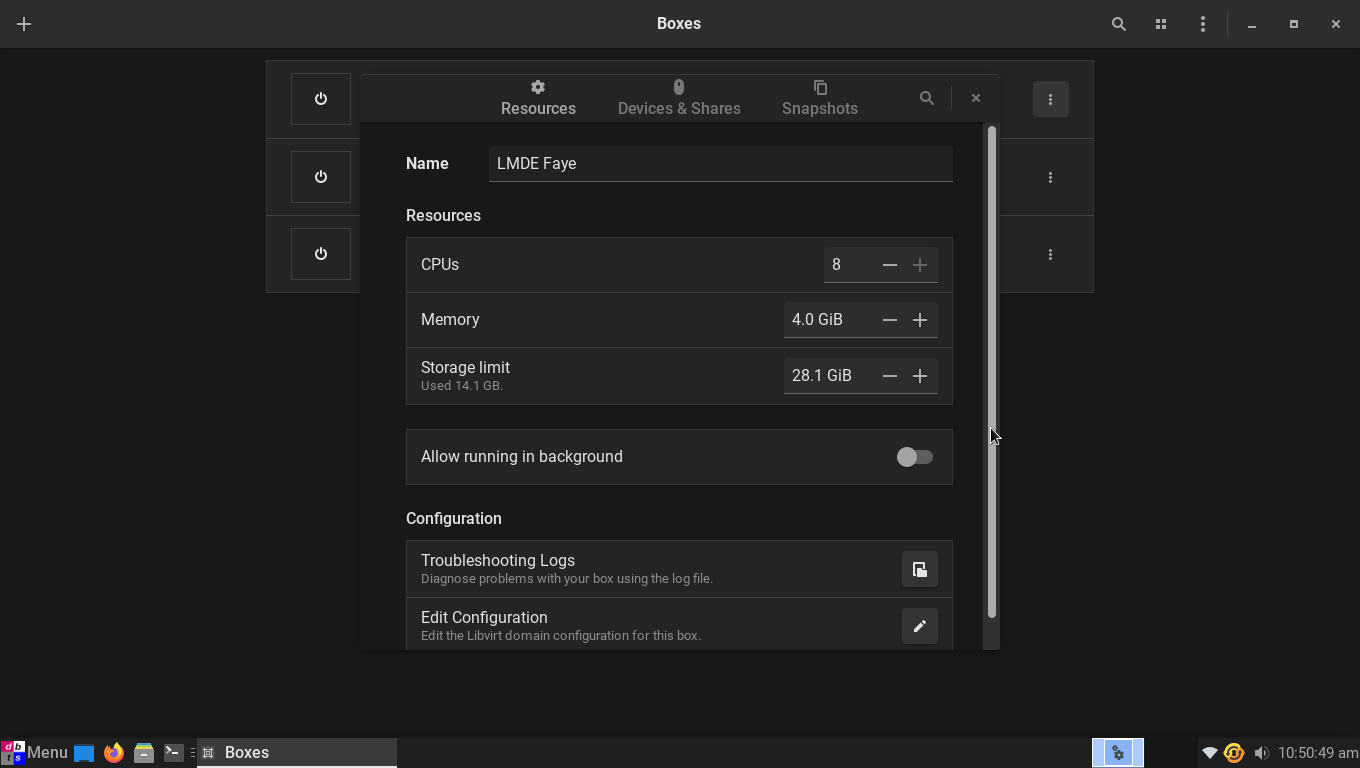
Below is an image of the Devices & Shares option window. When your system is up and running you will be able to add and remove USB devices and CD/DVD devices from this window. When you are prompted upon a complete installation to remove installation media and hit enter your downloaded ISO installation file will be listed in the CD/DVD image bar. If it is not there just hit enter and you will be returned to the main interface and notice that your system is still running. In that case click the three vertical dot symbol and select Force shutdown. Once the system shuts down go to the Devices & Shares window again and delete the ISO from CD/DVD. Boxes is pretty foolproof and if you forget this step or can’t quite get it right the first time, after Force shutdown and boot again the ISO will show up in your guest systems file manager and you can safely unmount it there as well and then delete the CD/DVD entry.
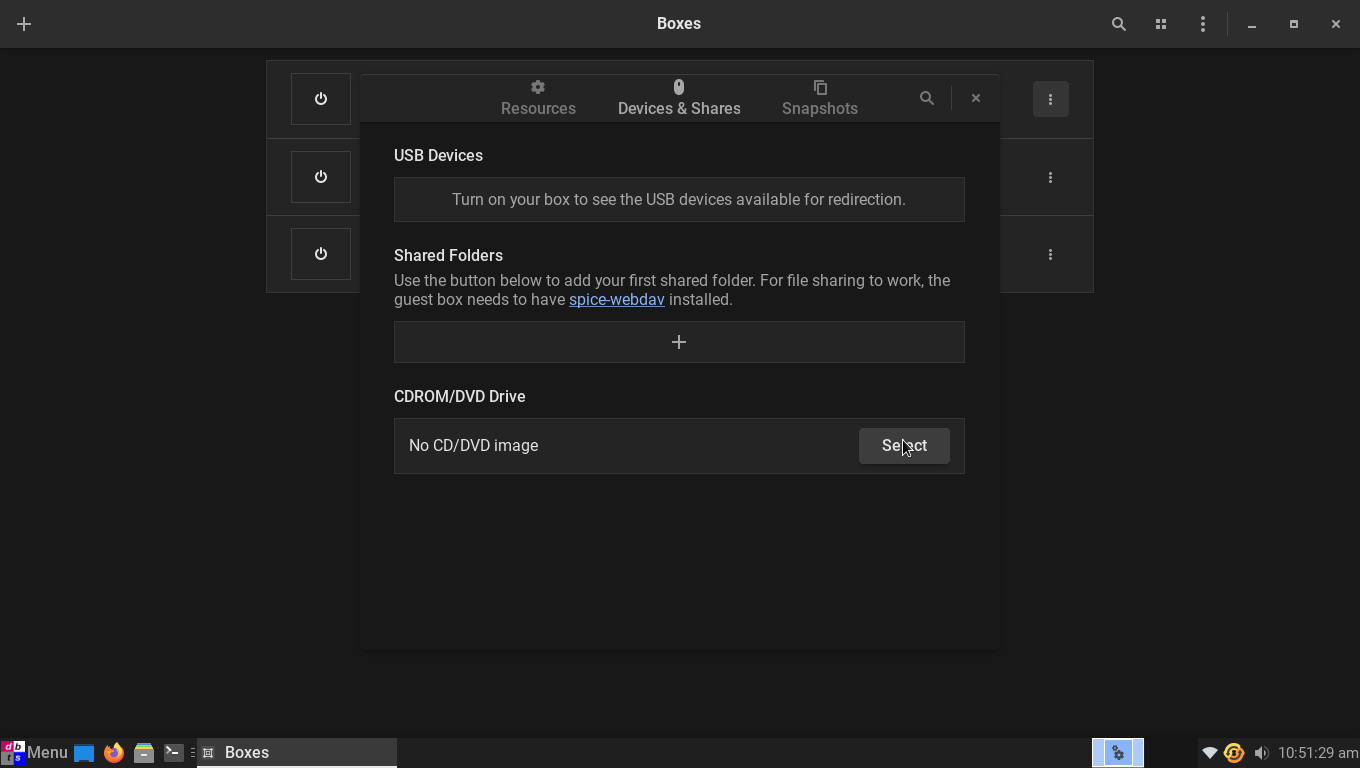
In the image above you can see that spice-webdav is listed as necessary for spice file sharing. After your system is up and running installing the spice-vdagent and spice-webdavd packages to your guest system will allow for spice file sharing and auto-display correction which works quite nicely with logout and login. See image below.
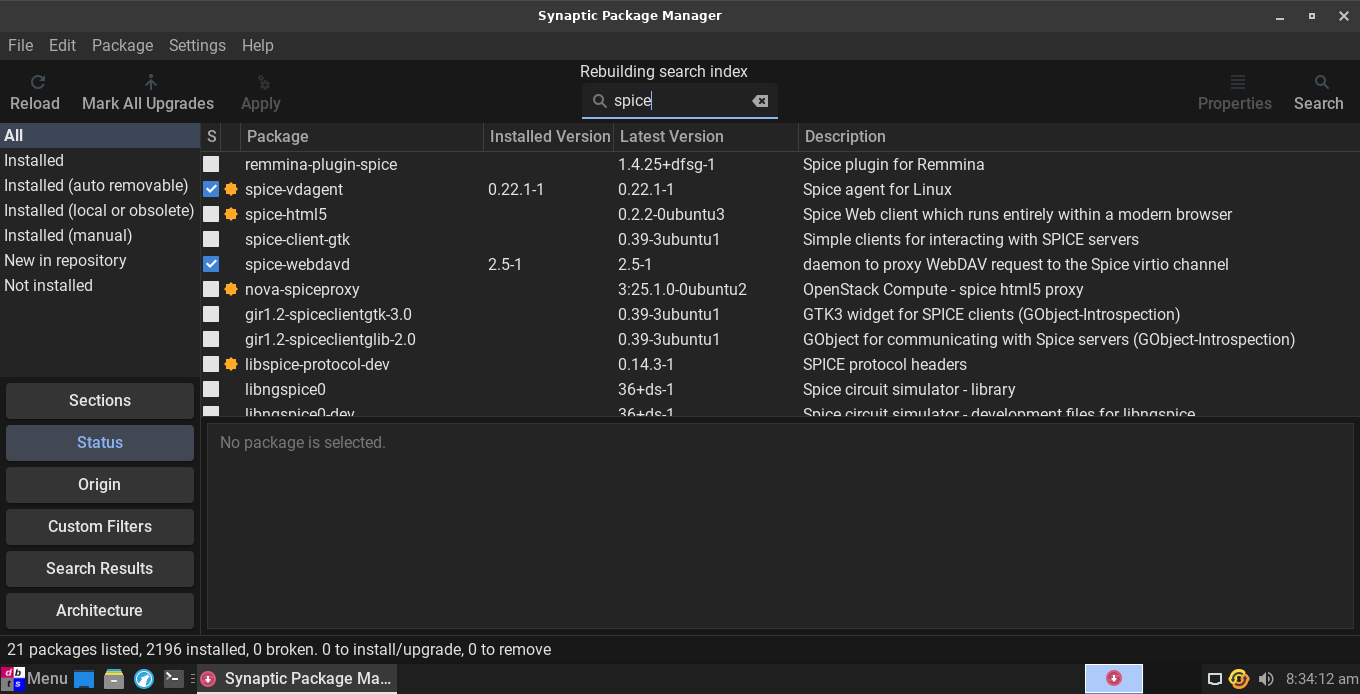
Image below is LMDE Faye running in gnome-boxes on a Linux Lite 6.x host.