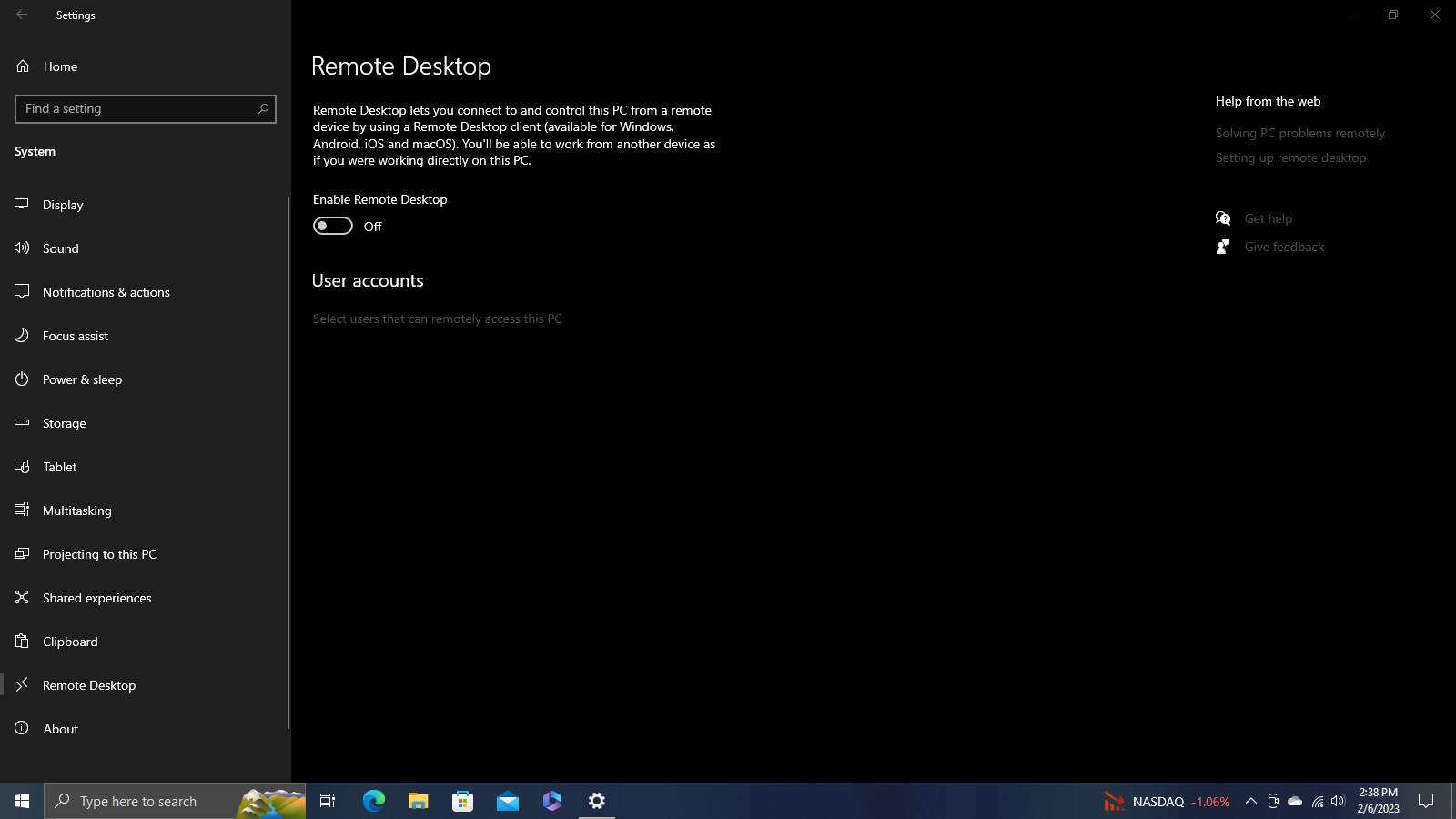
2) Setting Up Windows 10/11 For XRDP
First make sure you have Remote Desktop (RDP) enabled on your Windows machine. Look in >Settings>System>Remote Desktop and check that it is toggled on. See image below.
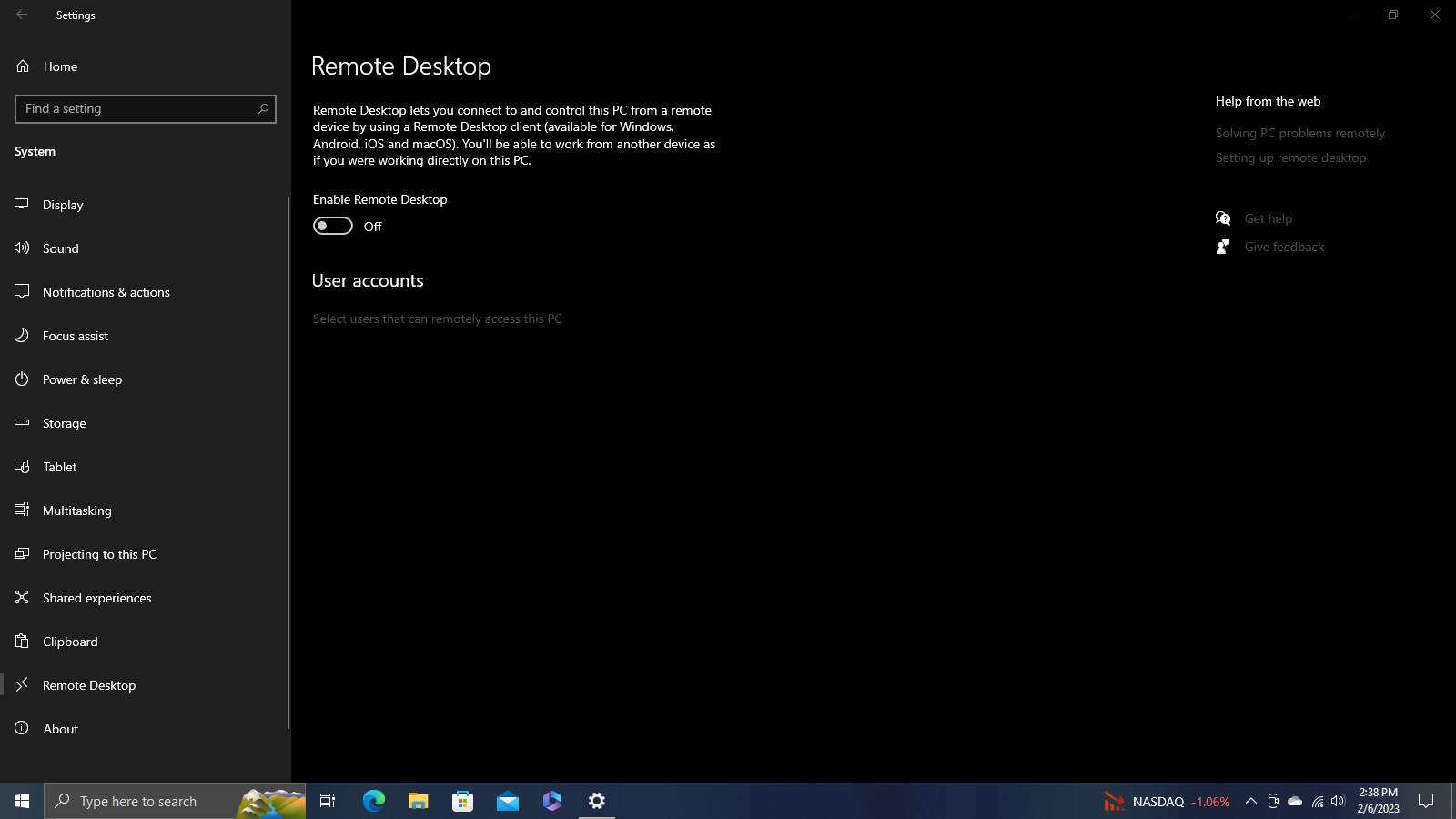
You can also look in >Windows Administrative Tools>Component Services>Services(Local) to find its status.
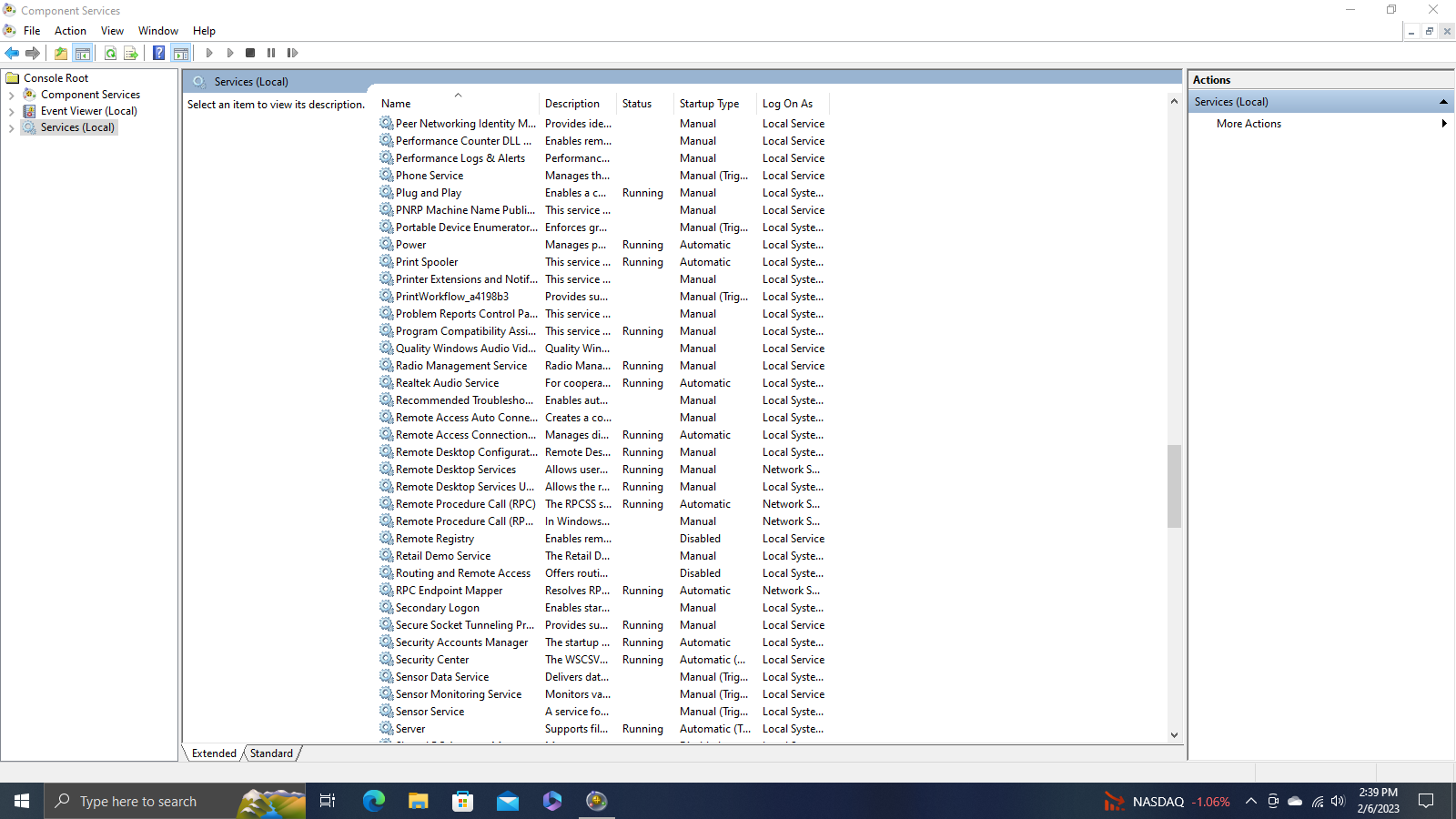
Next look in >Windows Accessories>Remote Desktop Connection and click on it and the Remote Desktop Connection window will open. I usually pin it to start after the connection information is saved and working correctly. Click on the Options button to configure details like display size which offers workable options as you slide the bar one way or the other. Hide the options when you are done setting them and enter your Linux Lite 6 IPv4 address and save the connection information and then click connect.
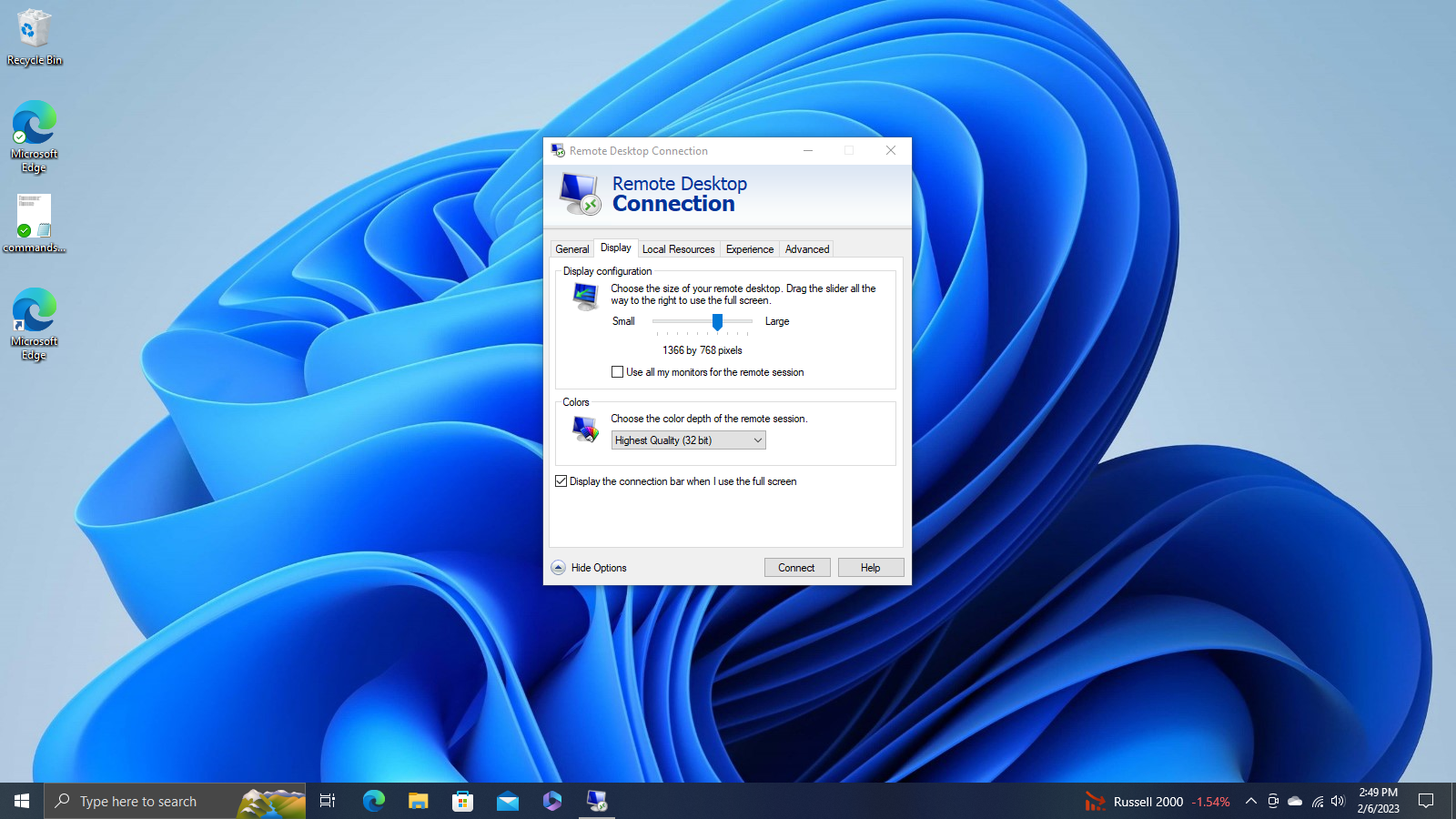
Set audio options.
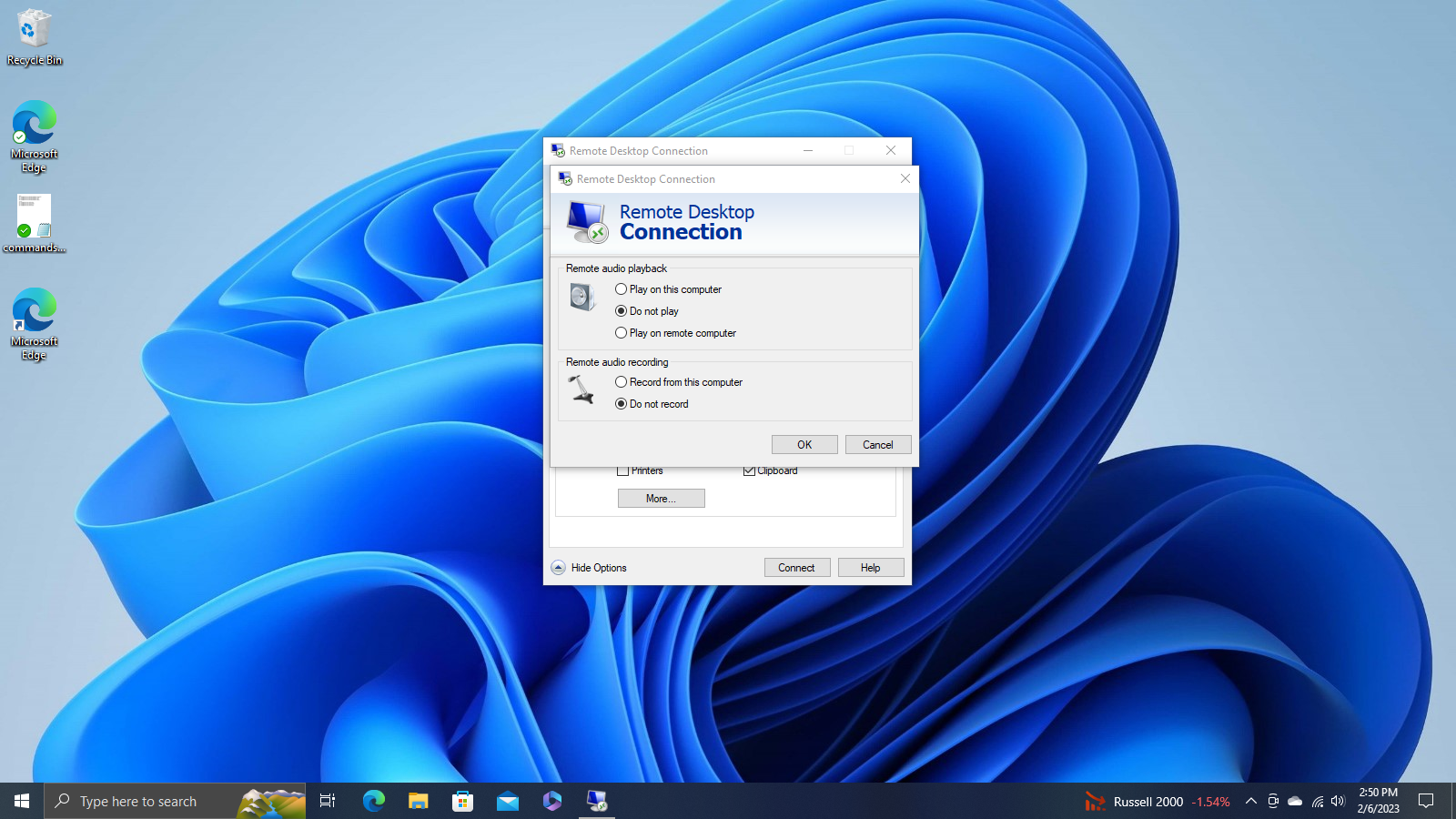
Set connection quality.
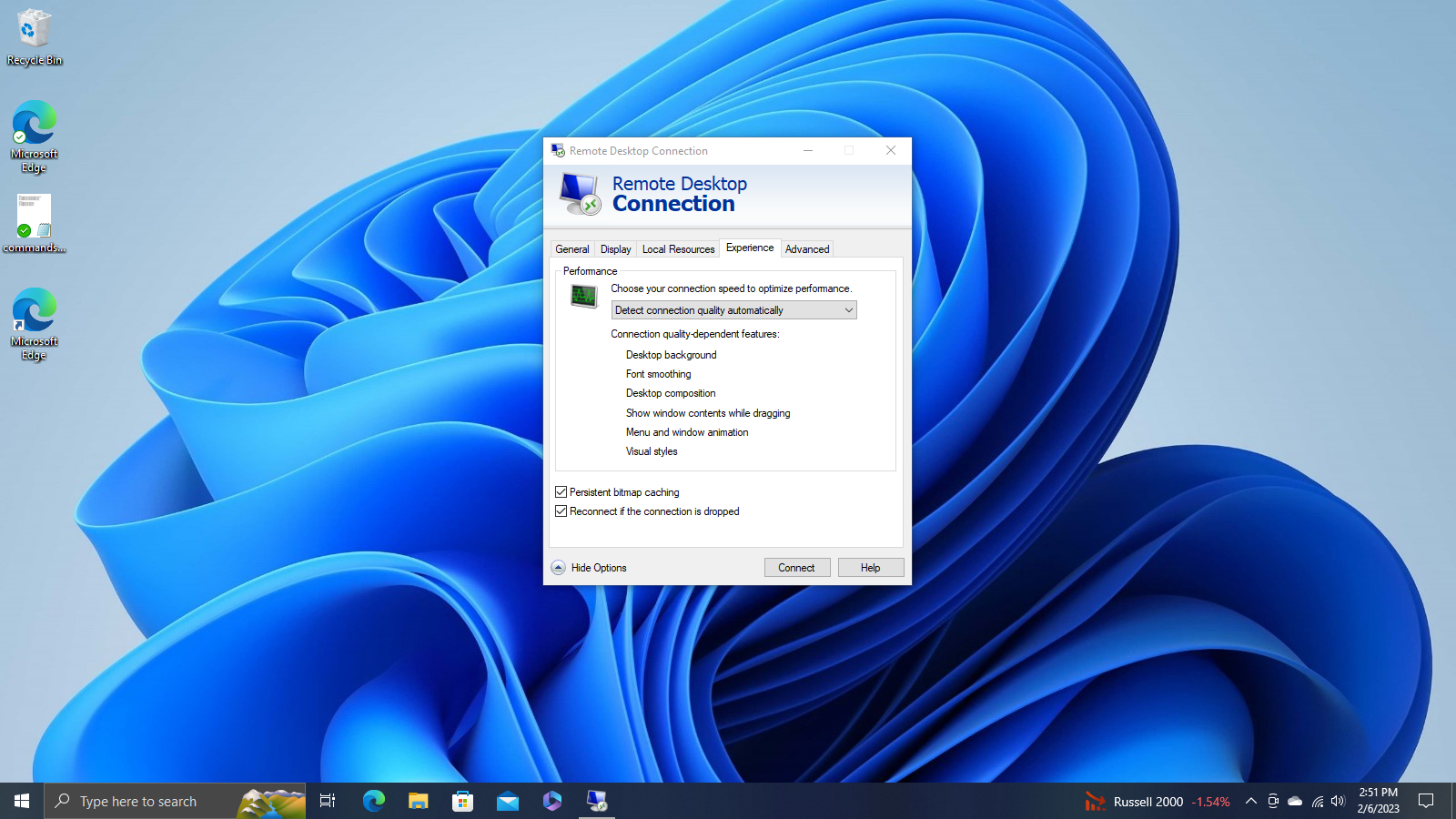
Set server authentication warnings, web account logins, and proxy settings.
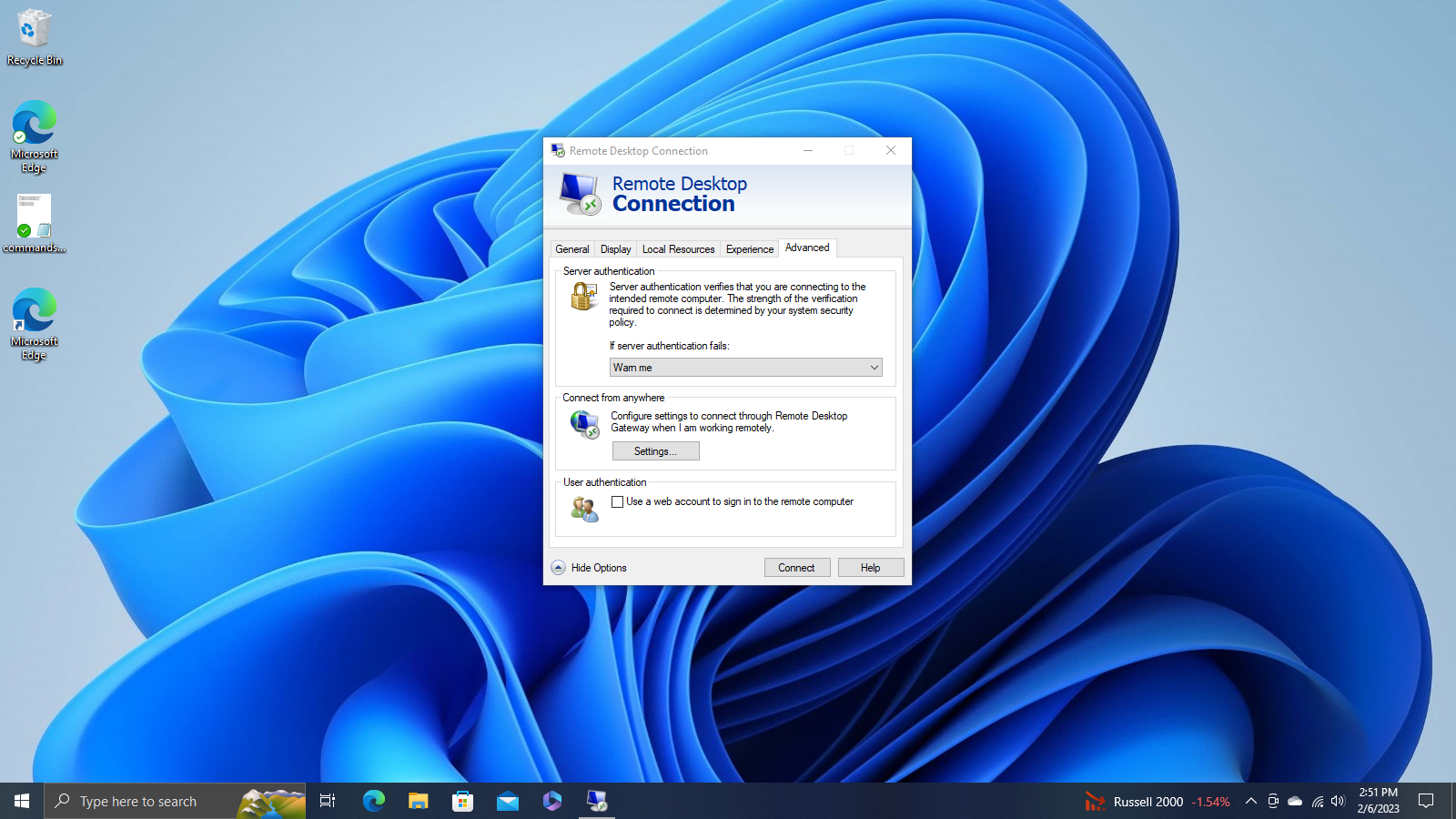
If all is well the XRDP login window will appear. Type in your user name and password, click OK and your Linux Lite 6 system will display running in XRDP.
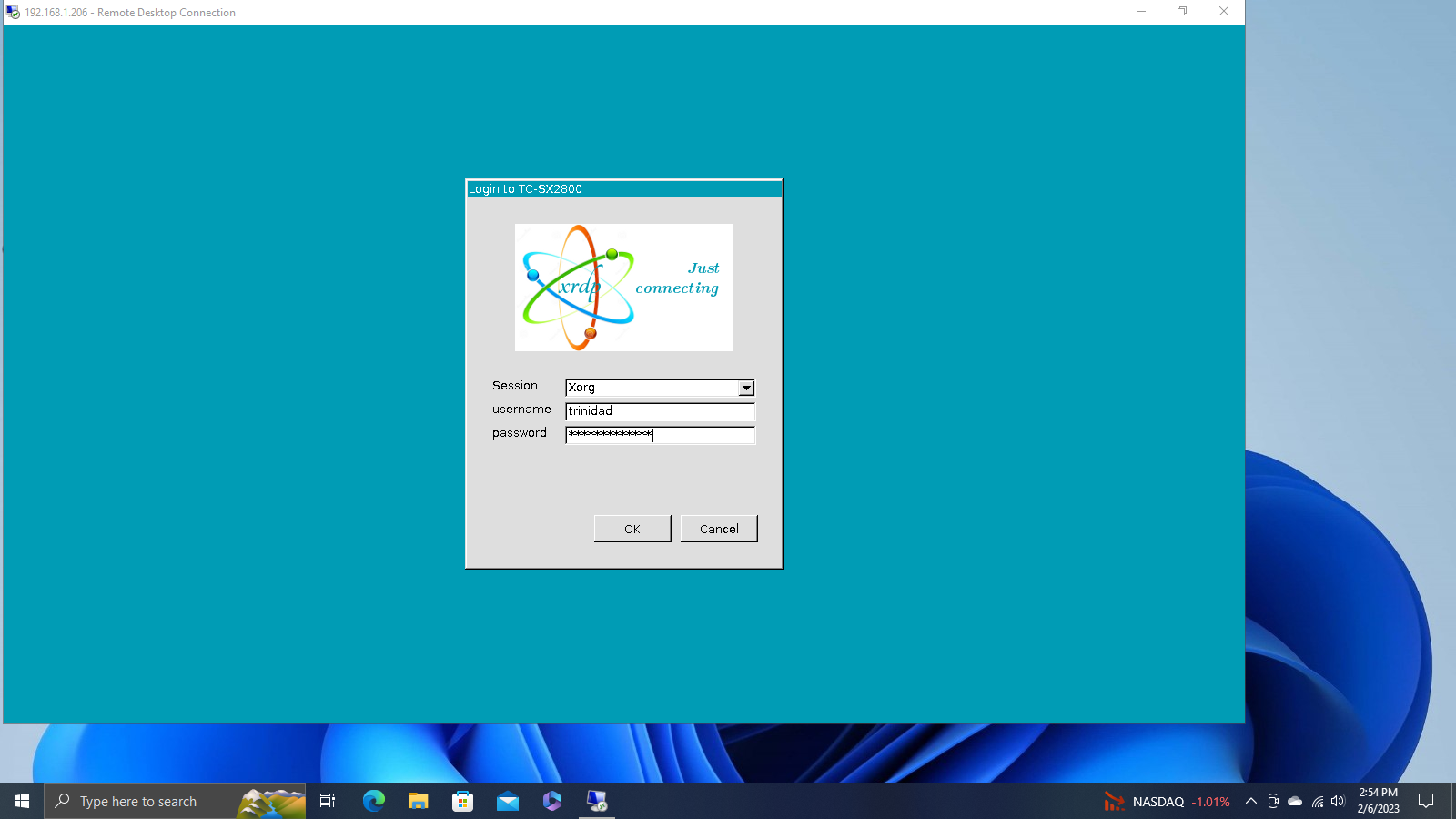
Looks good.
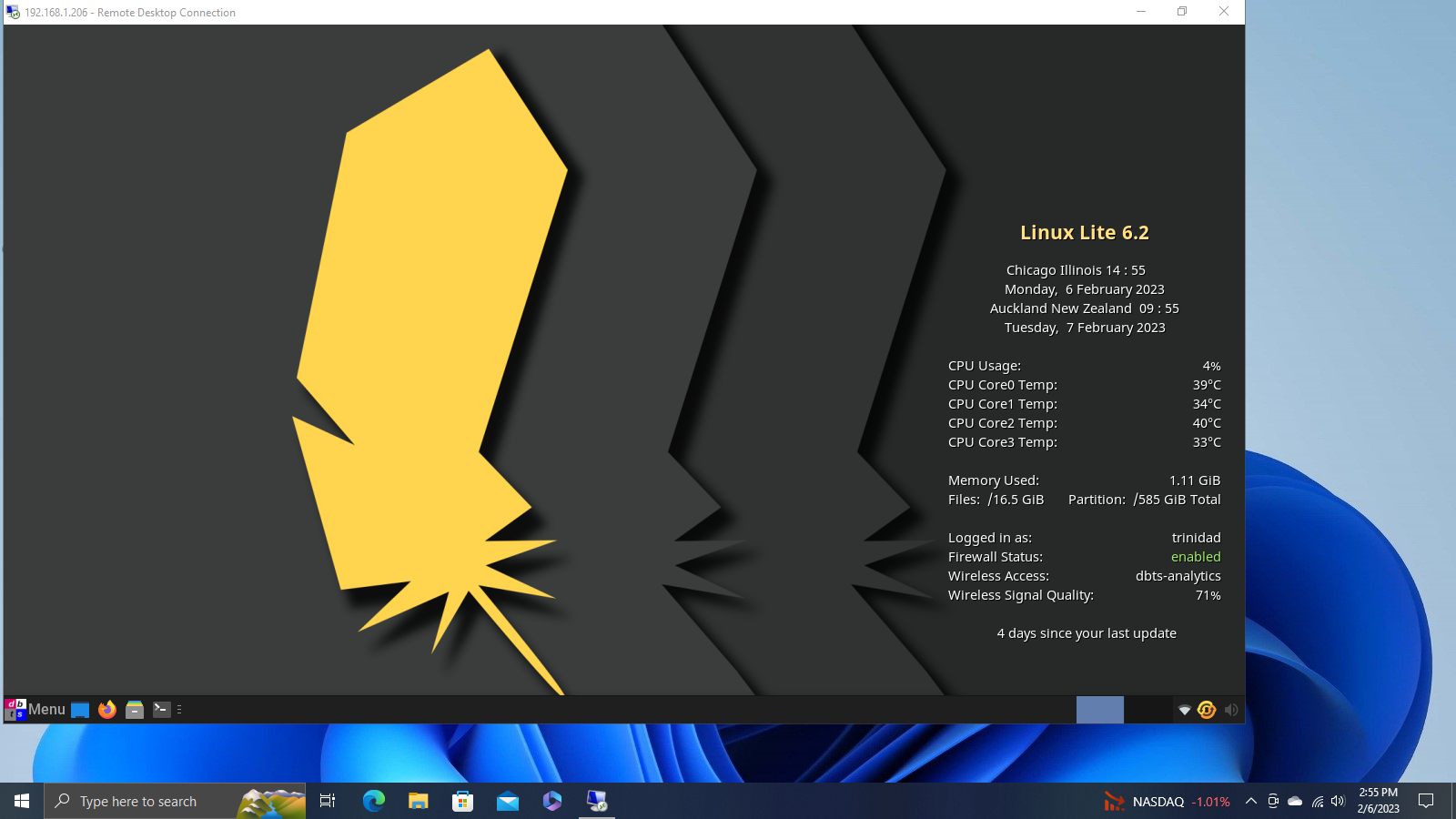
You will be able to use Remmina and your pre-configured SFTP connections to share files with your Windows host.
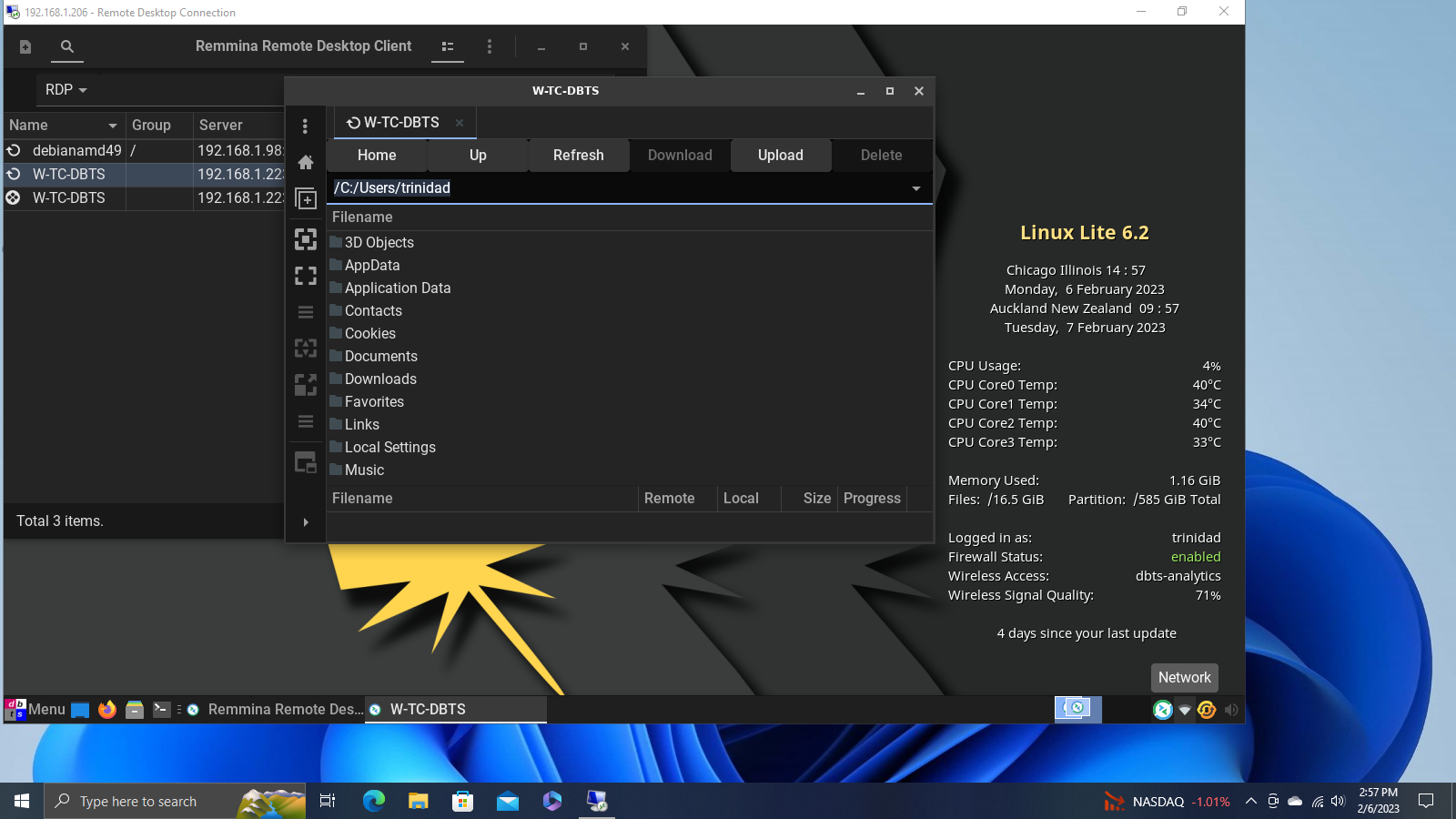
If you have bookmarked connections in Thunar you will be able to share files with SFTP or Samba with your Windows host.
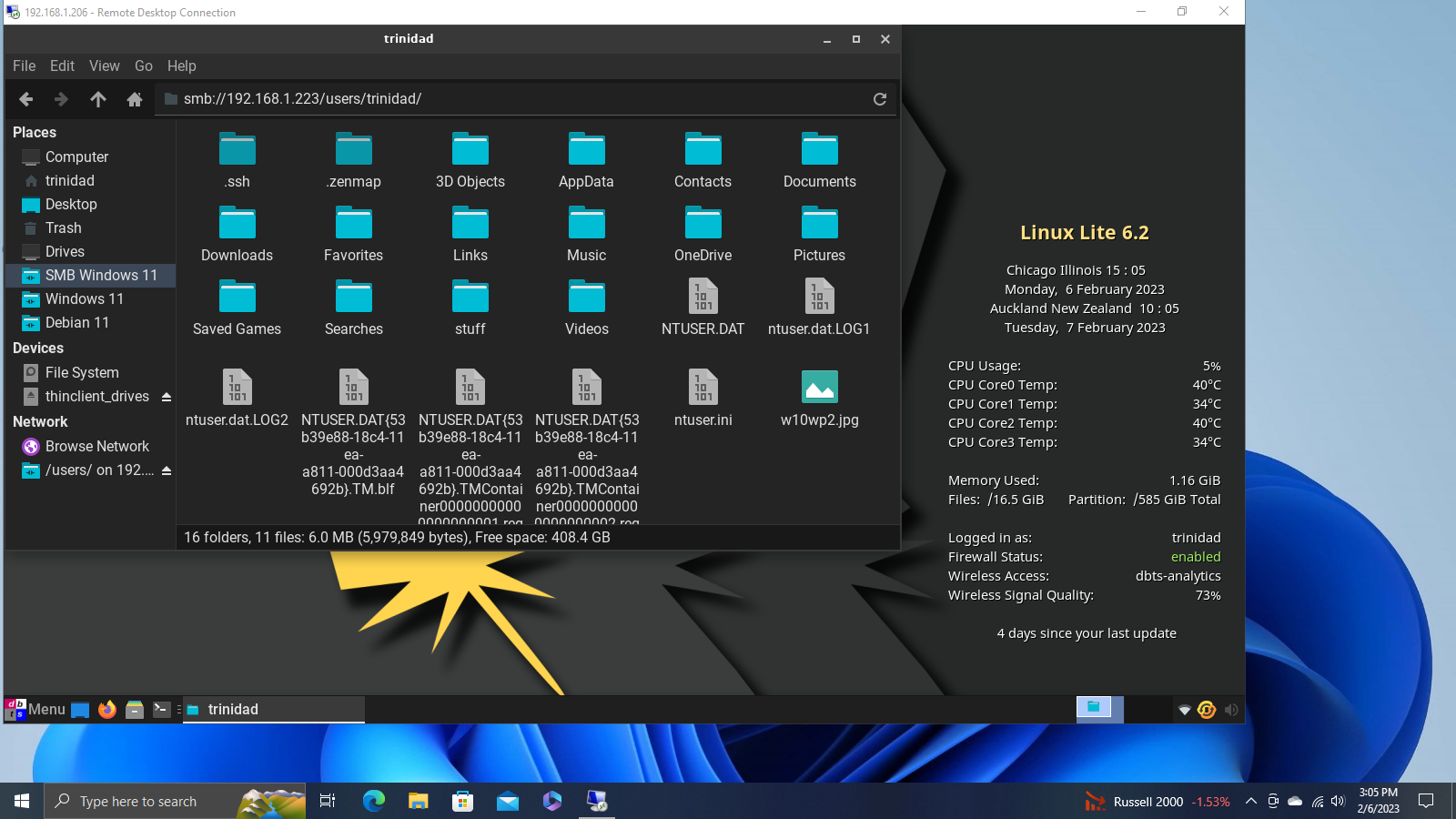
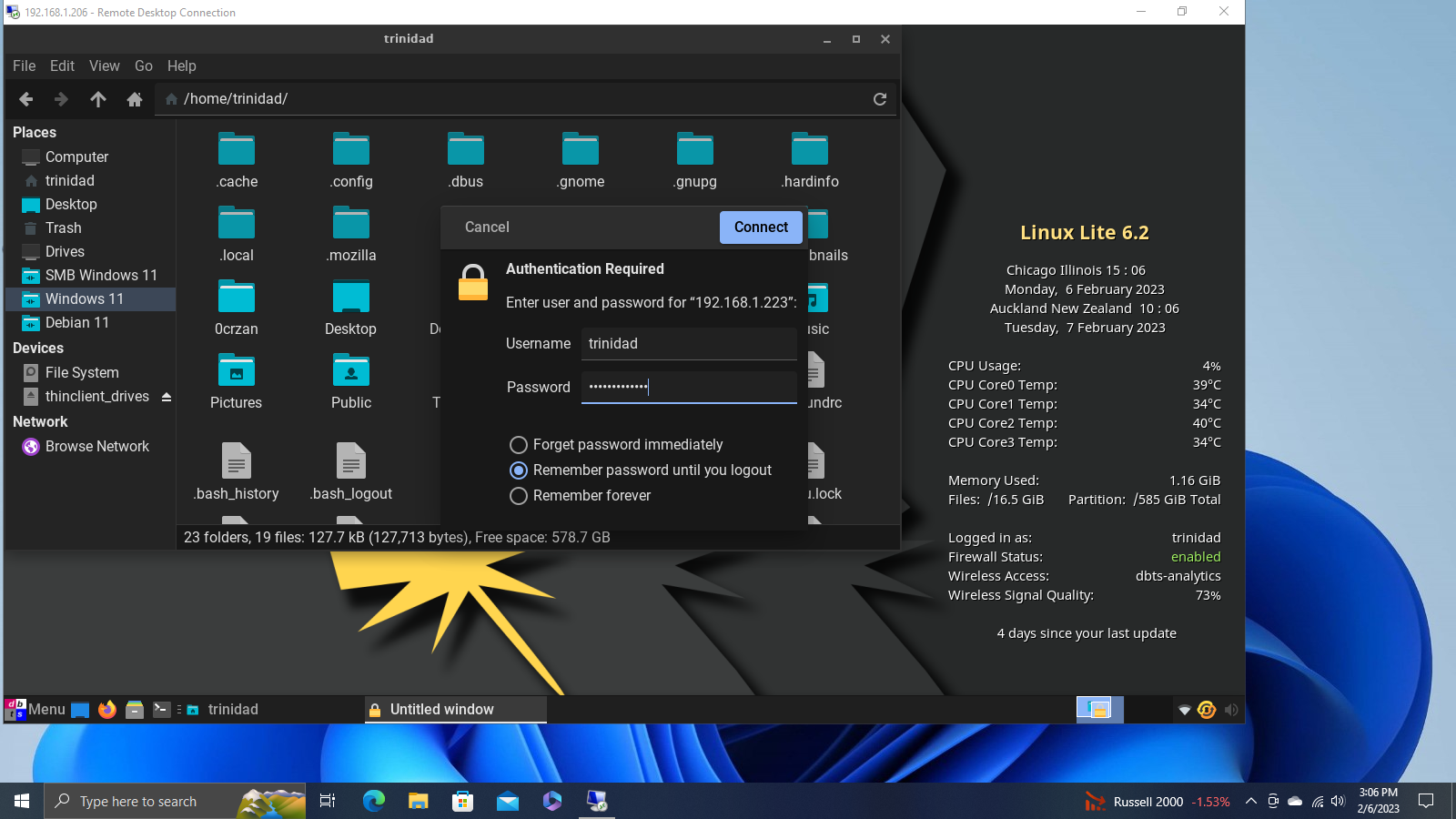
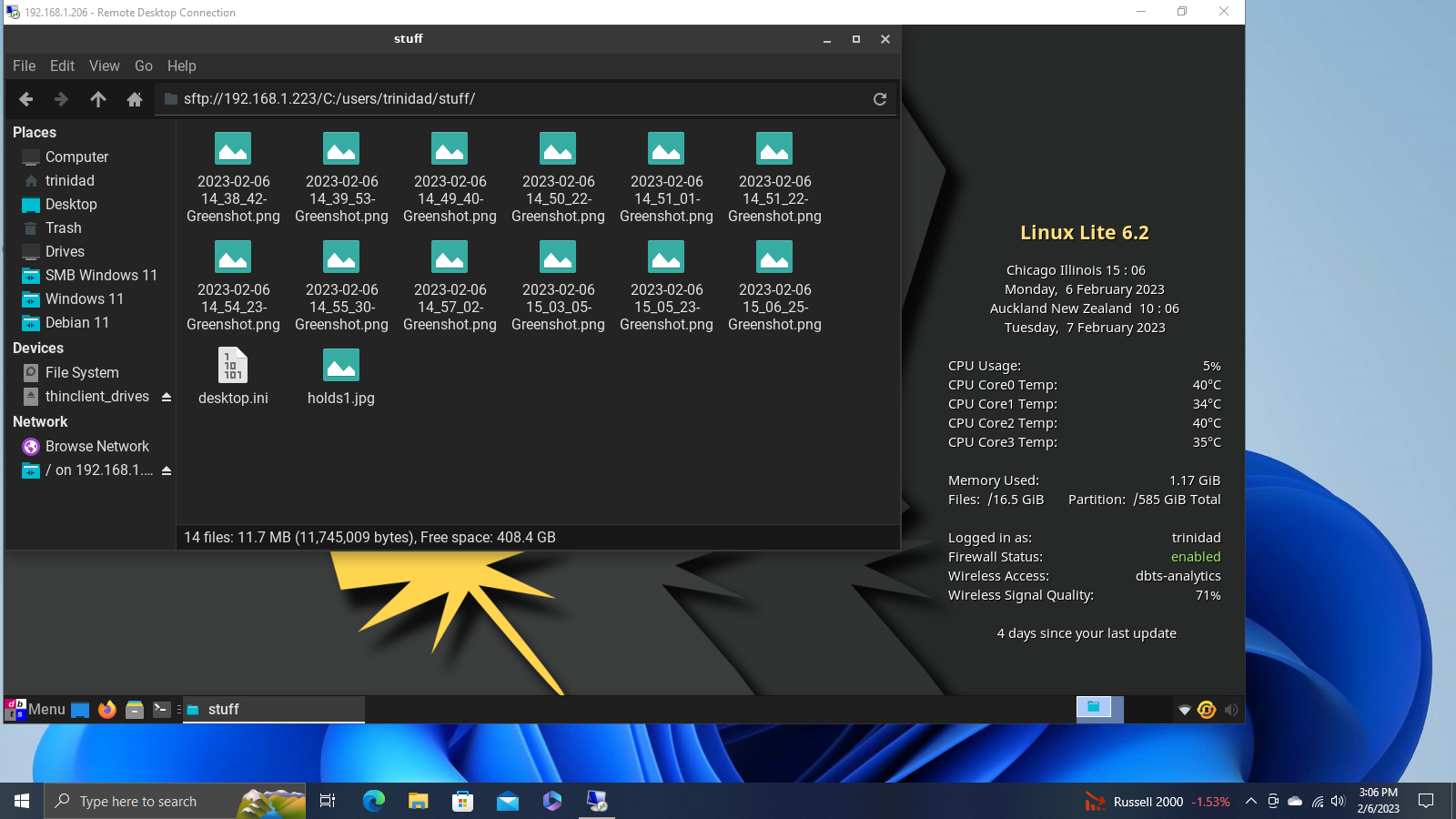
Just close the window to disconnect. A warning message will appear and just click the OK button to end your XRDP session.
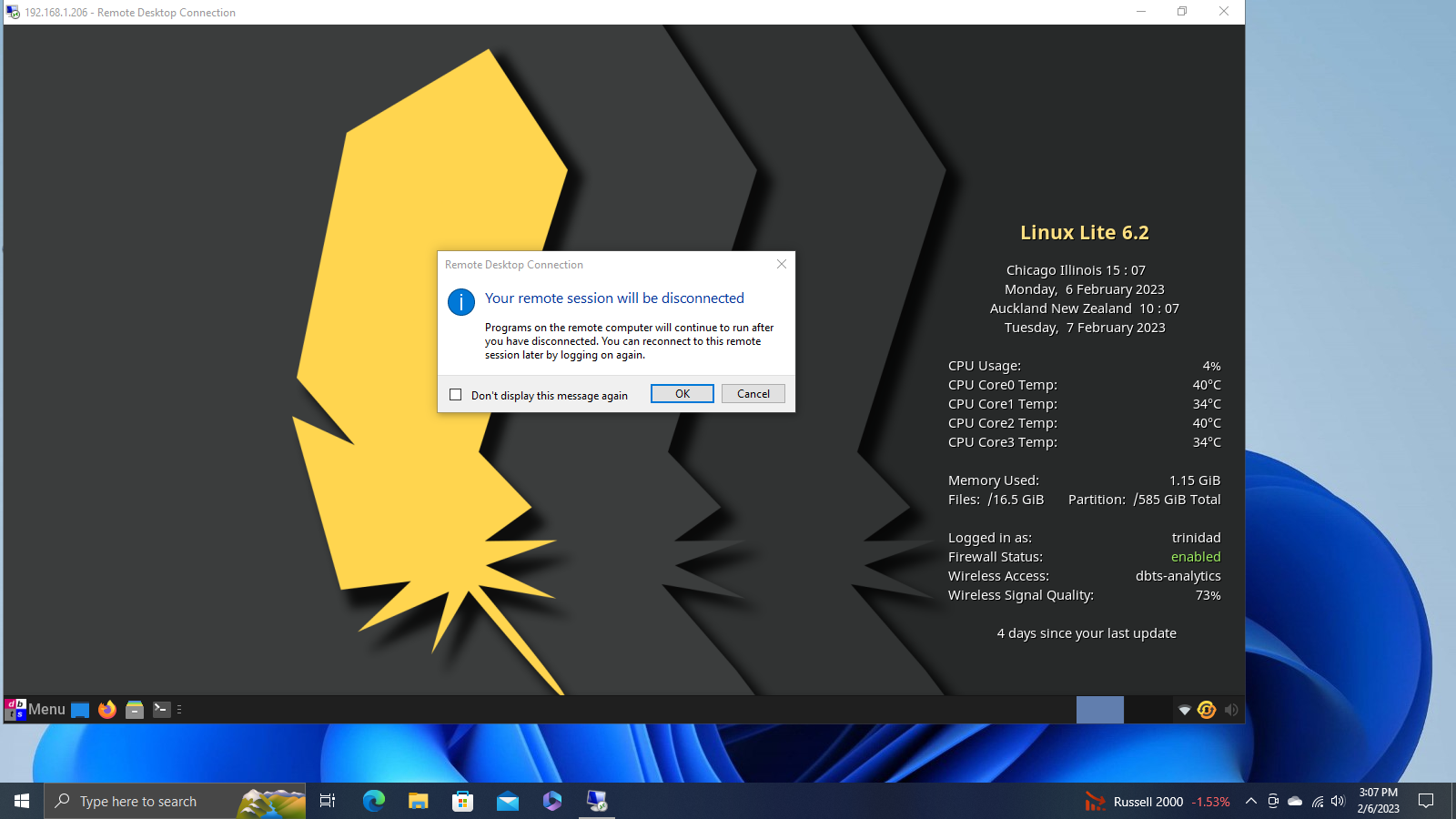
3) Setting Up RDP With Remmina Linux Lite 5/6
4) Setting Up Samba On Linux Lite 5/6 And Windows 10/11
1) Installing And Setting Up XRDP In Linux Lite 5/6