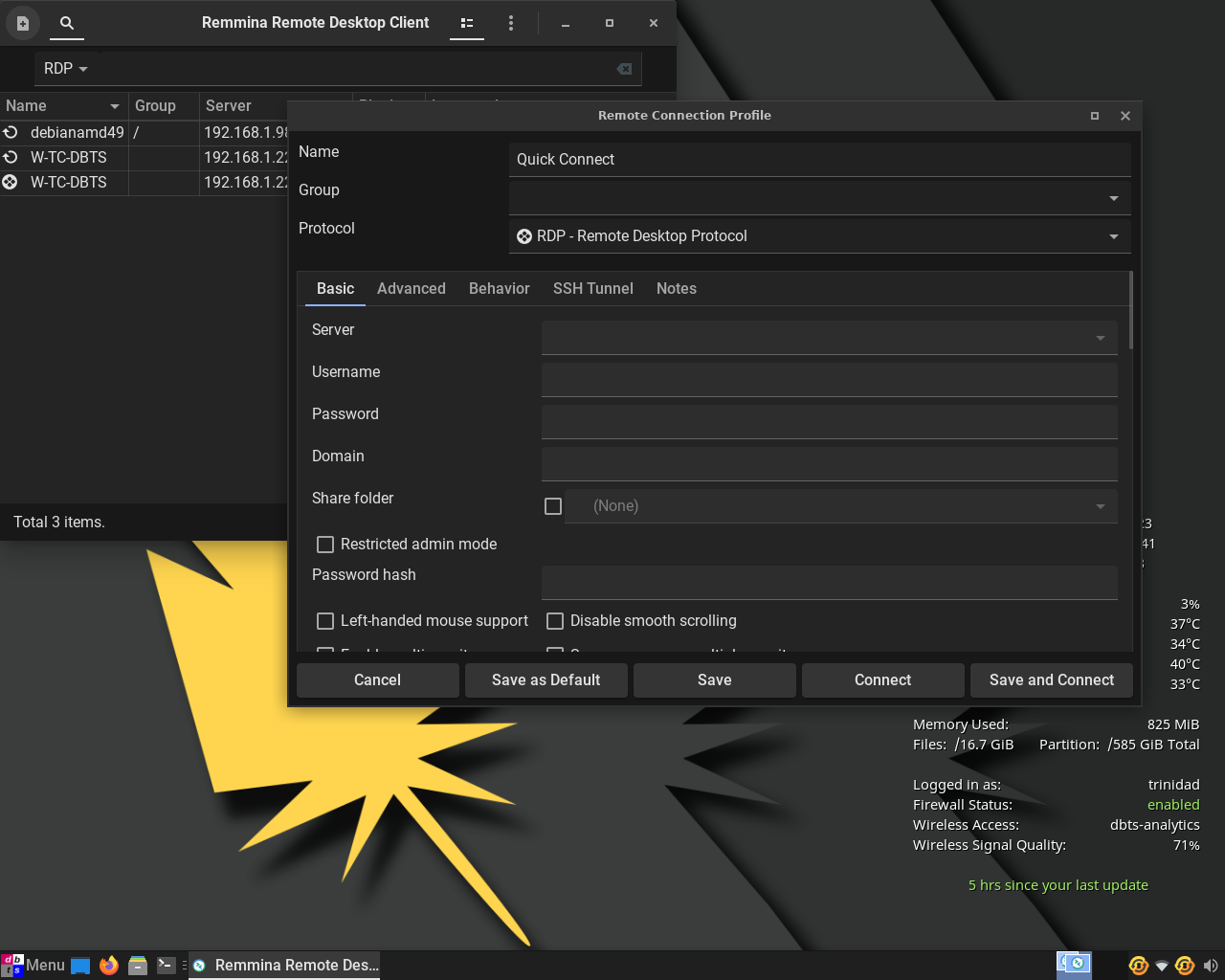
3) Setting Up RDP With Remmina On Linux Lite 5/6
First make sure Remote Desktop is enabled on your Windows 10/11 machine as discussed in part 2. Once you are sure open up Remmina on your Linux Lite 6 desktop and click the + tab to the far left in the interface to open up a new connection profile.
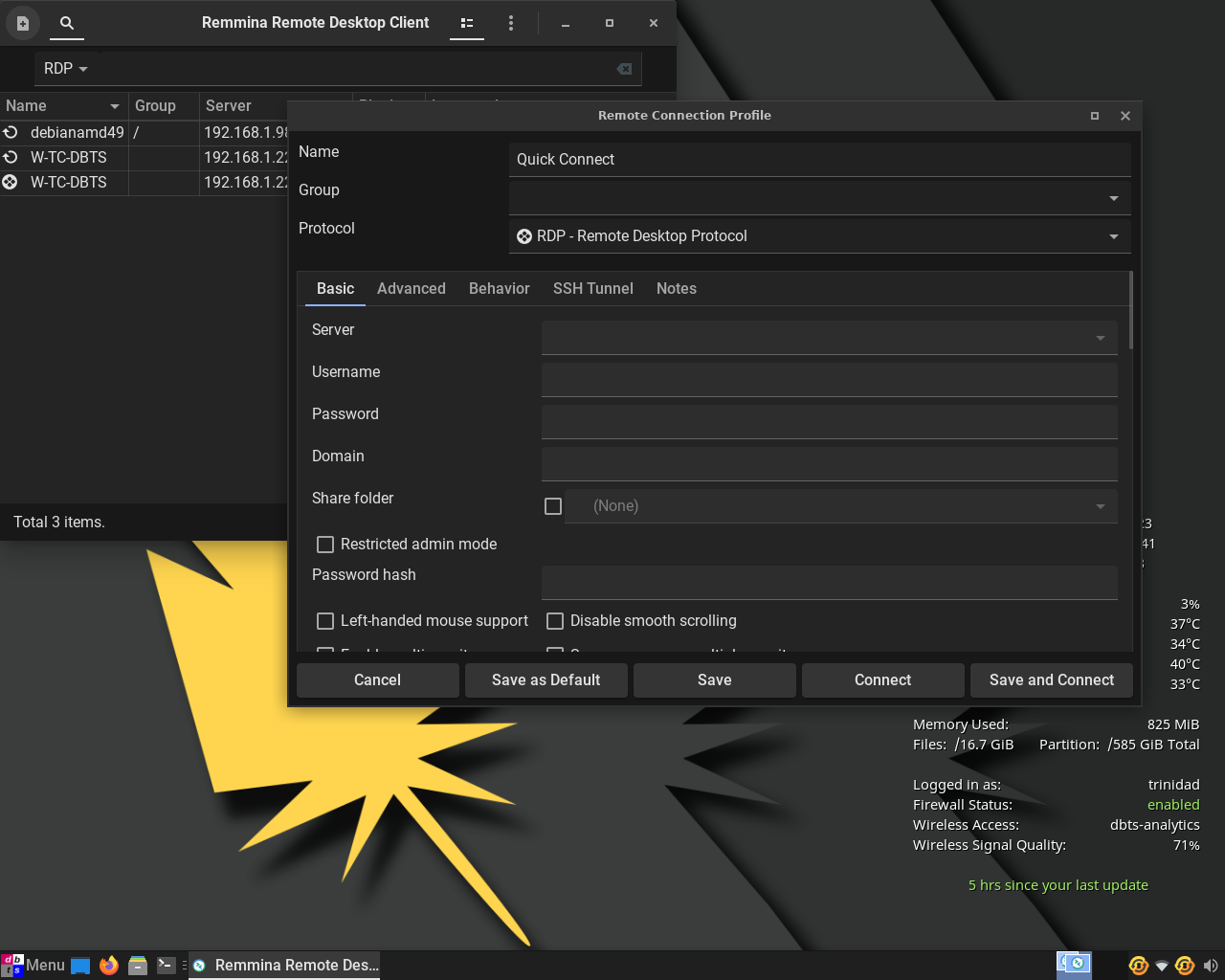
First under Name in the Basic tab add the netBIOS name of your Windows computer. You can leave Group blank for direct connections. Protocol should be RDP-Remote Desktop Protocol. Server will be the IPv4 address of your Windows machine with a port number if you are using RDP on a different port then 3389. Add your Username and Password. I usually select Custom under Resolution with a screen resolution the next size smaller then my full screen resolution so my Linux Lite panel and tray are still visible.
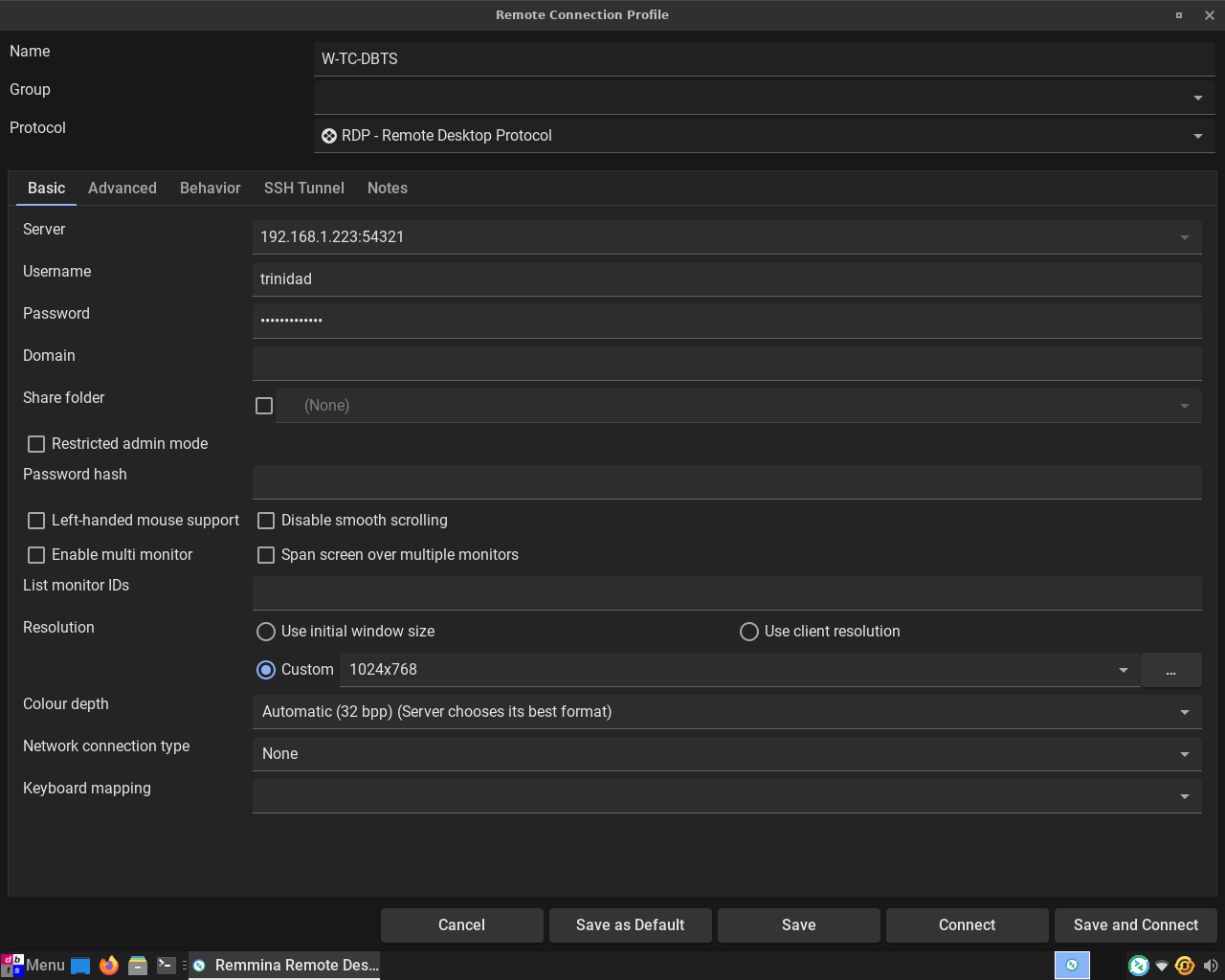
Under the Advanced tab you can set the quality of the graphical display connection. Most modern machines will run Best (slowest) without any noticeable lag. Remmina has many options for all kinds of network connections and application performance. Scroll down through the Advanced tab to see them all. It is very configurable and flexible.
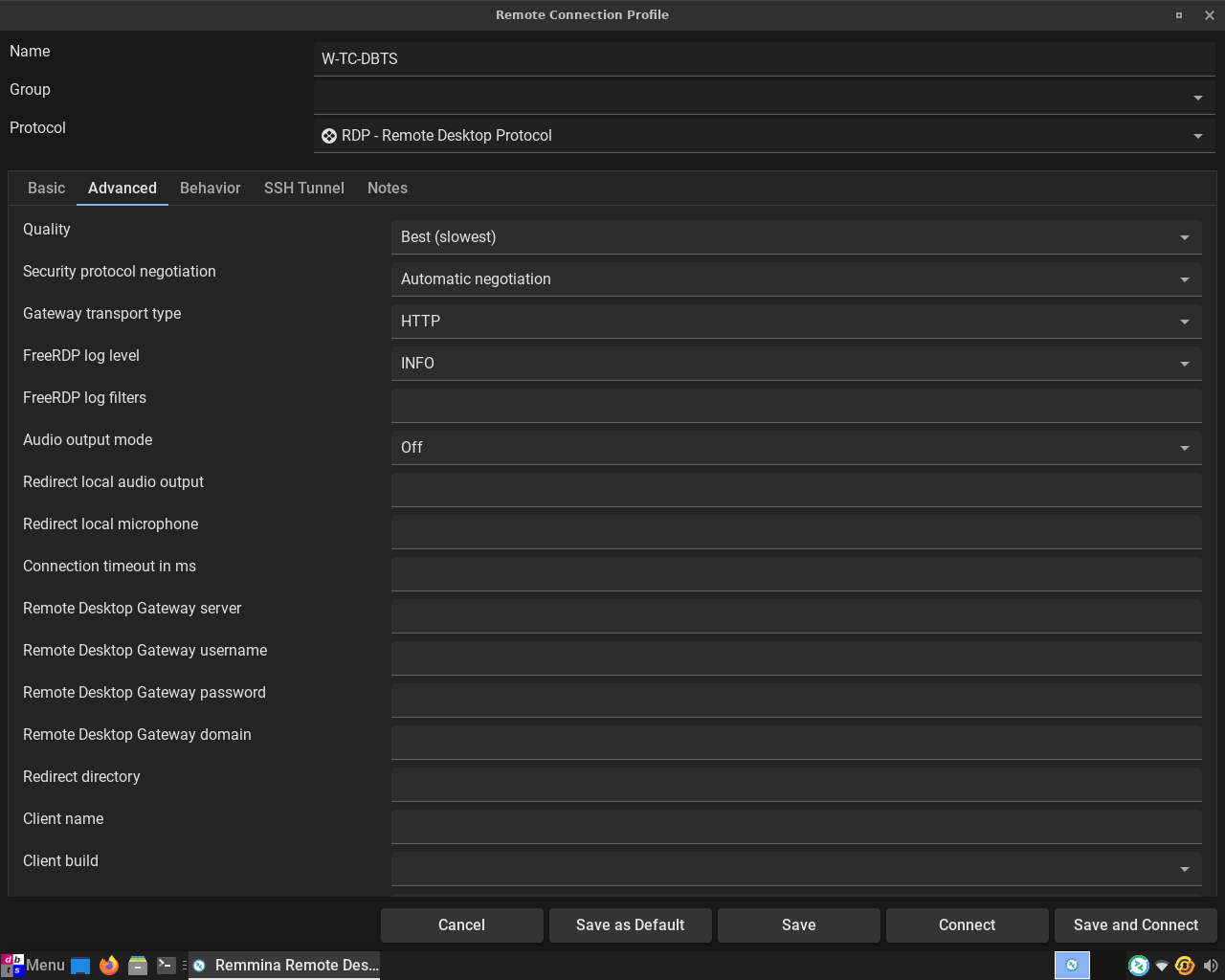
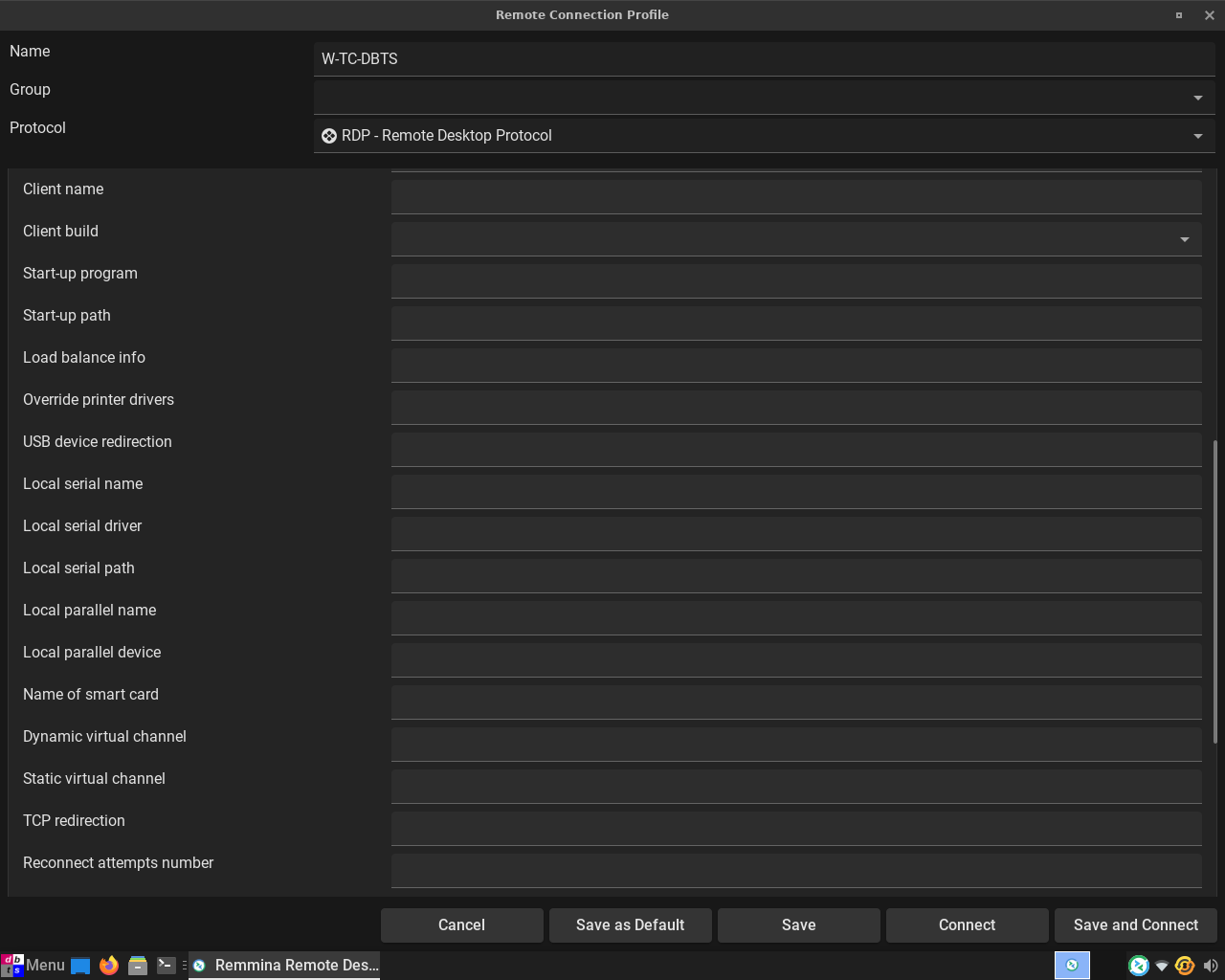
When you are done configuring your connection click the Save and Connect button. Your Windows machine over RDP should come right up like the image below.
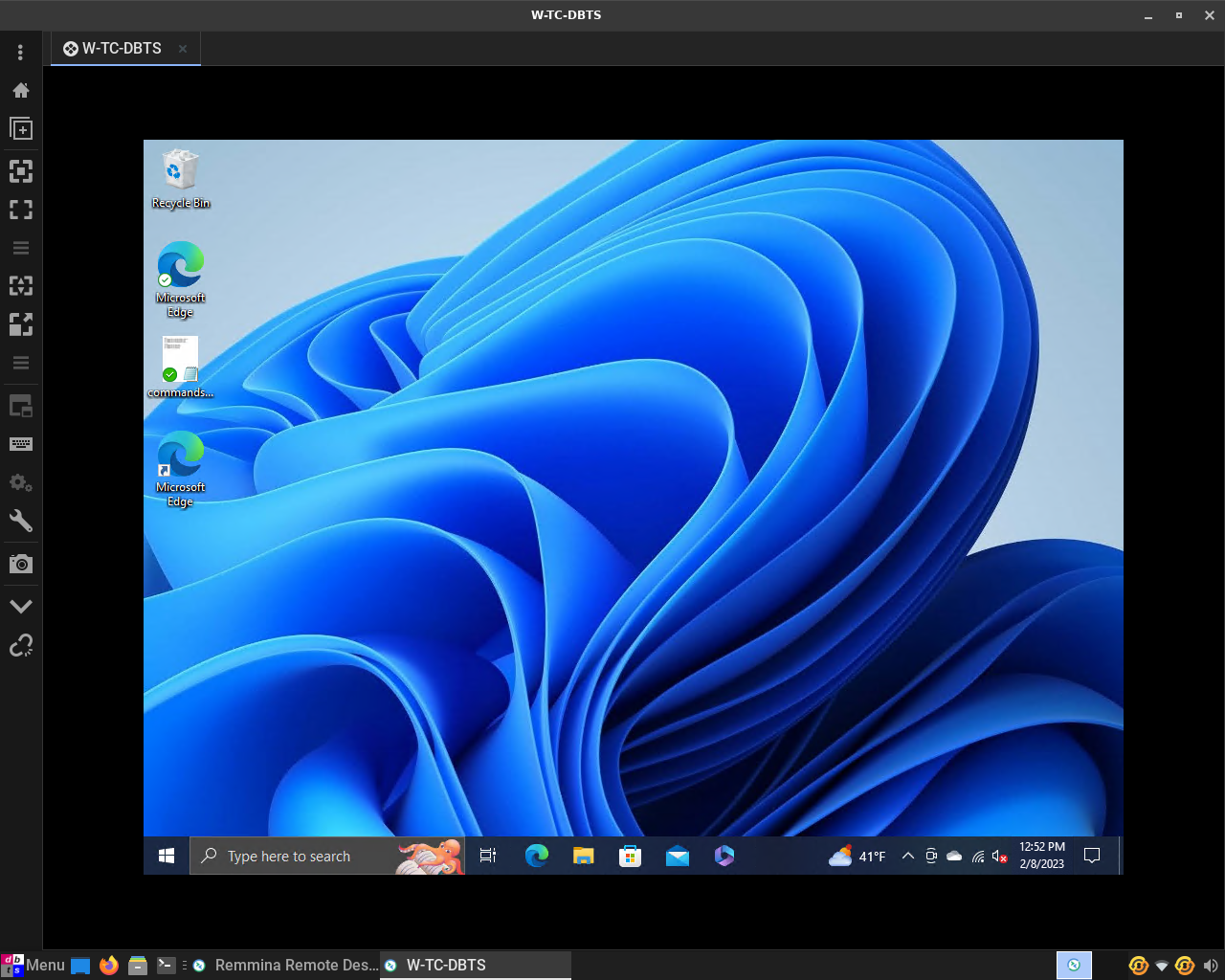
You can still connect to SFTP from Remmina while RDP is running to share files between Windows and Linux. Remmina will show a tabbed running connection interface like in the image below. Use the Windows controls to resize the RDP display Window back to original size after sharing files.
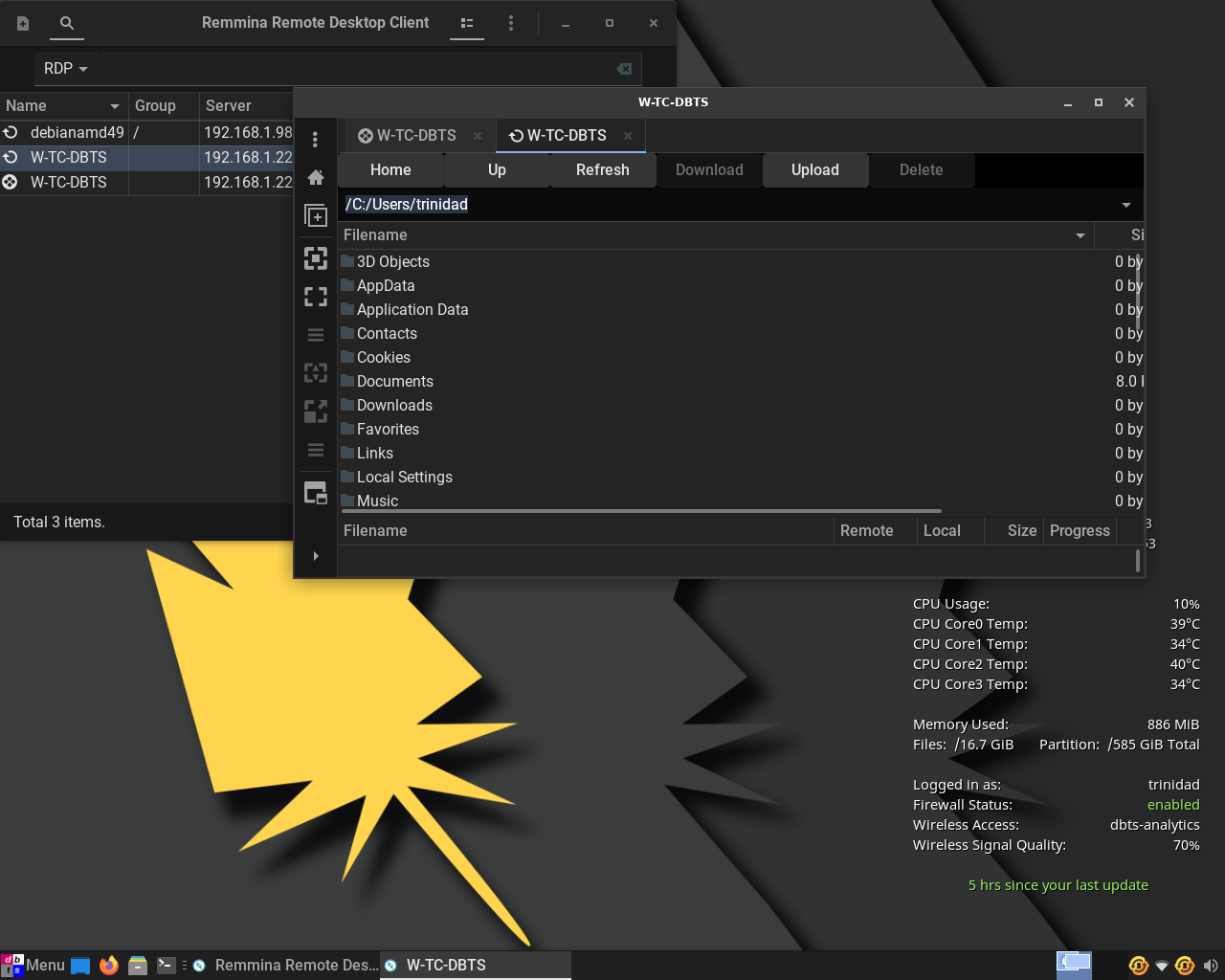
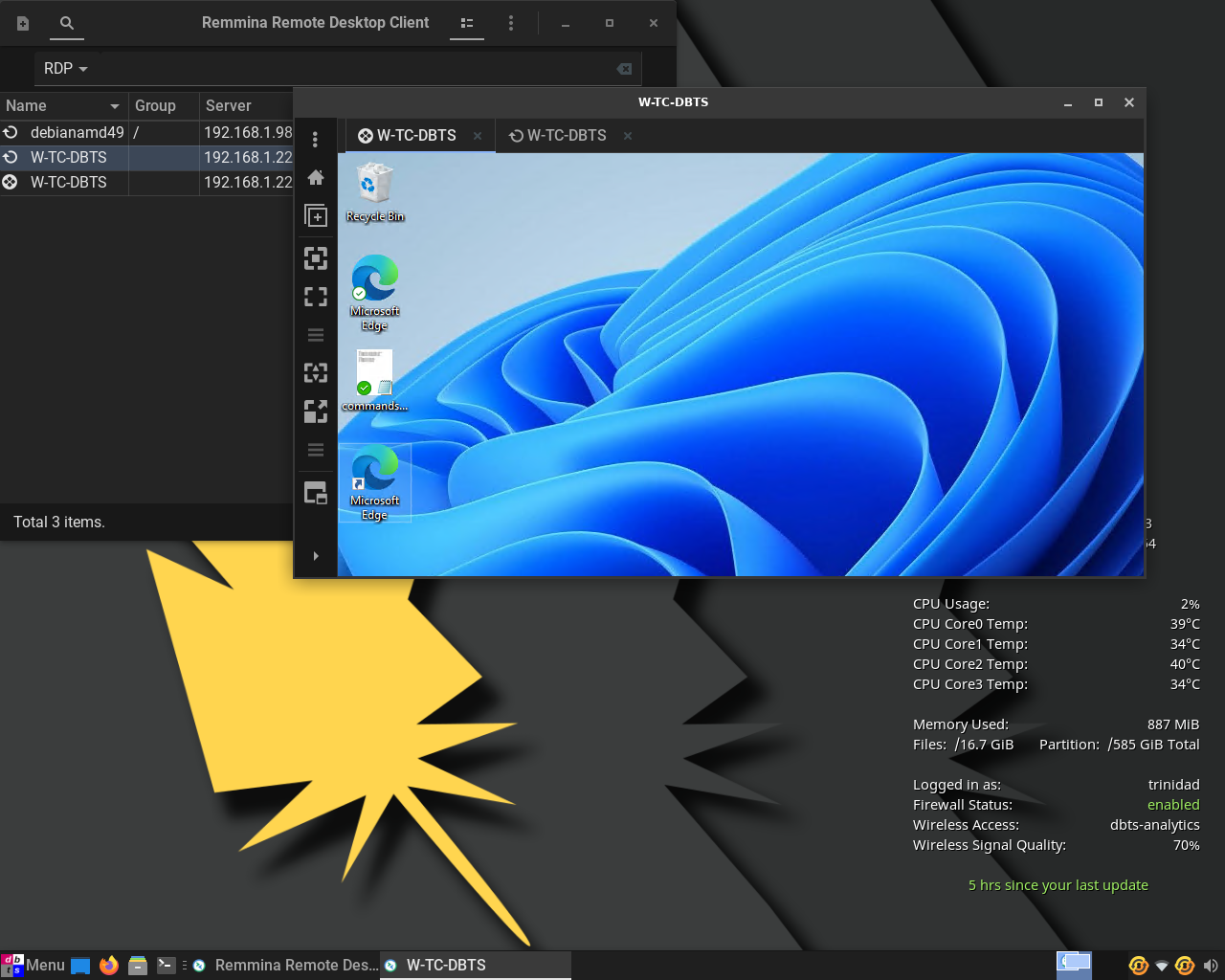
You can also use Samba for file shares from Thunar while RDP is running.
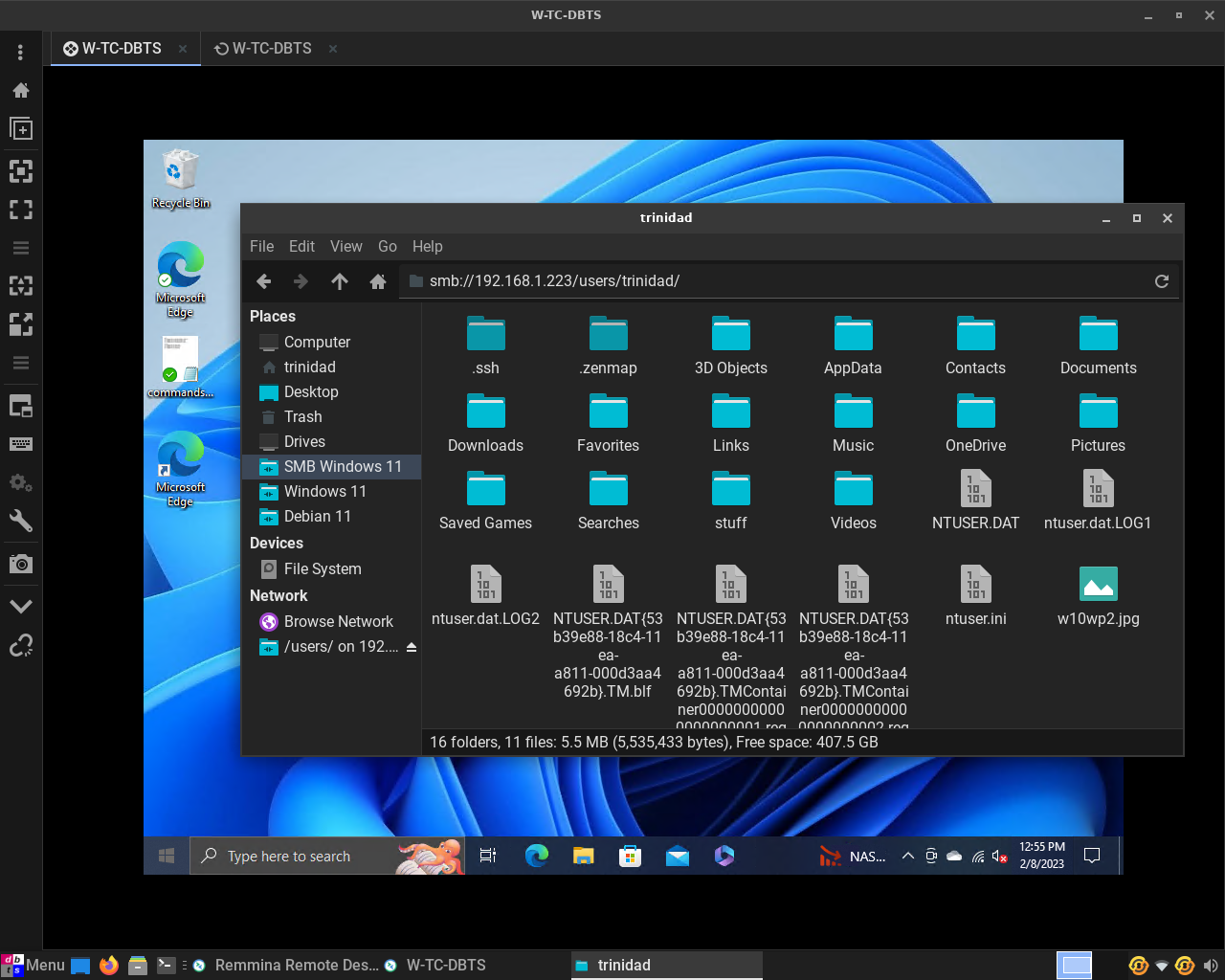
You can also use SFTP from Thunar for file sharing while RDP is running.
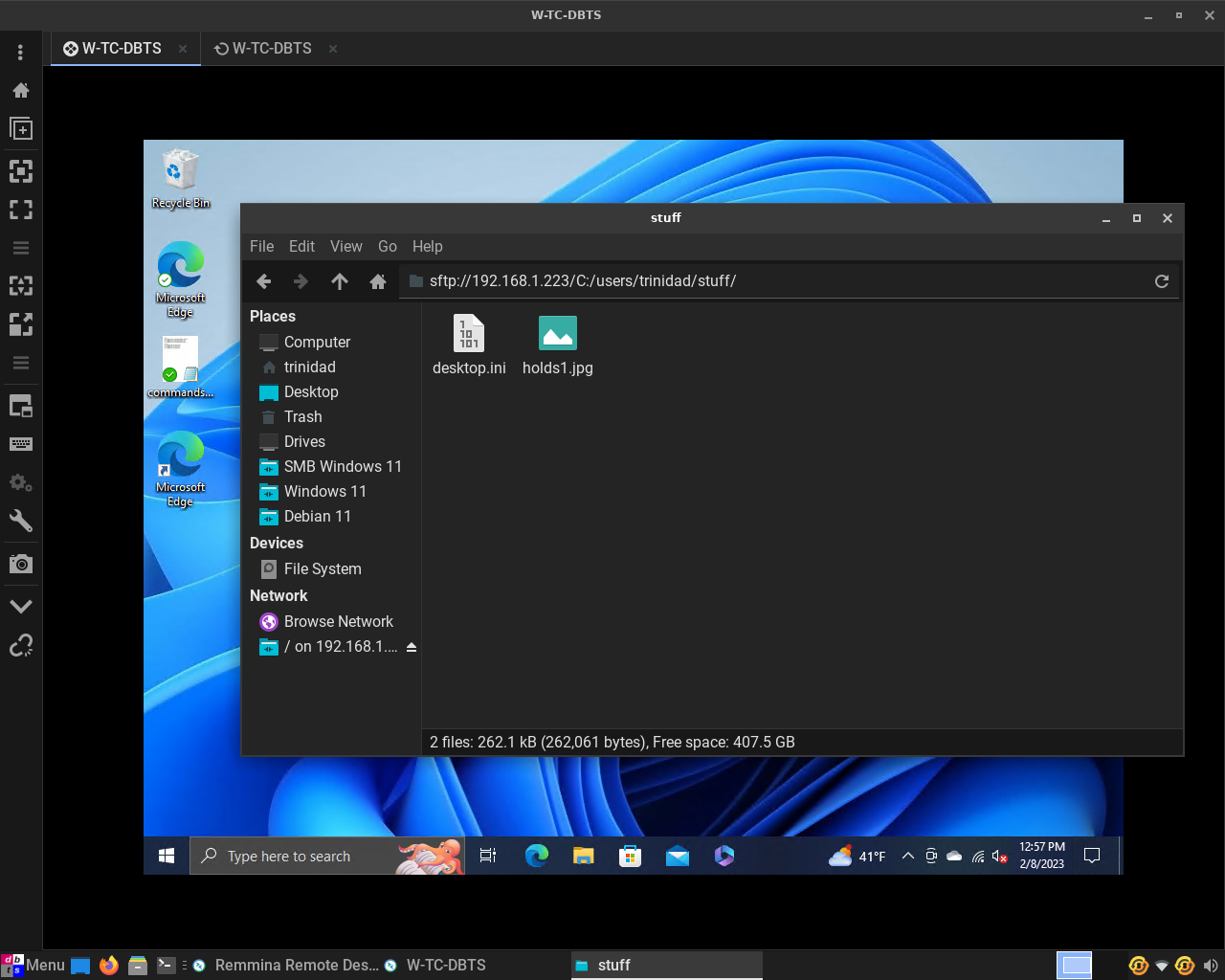
4) Setting Up Samba On Linux Lite 5/6 And Windows 10/11
1) Installing And Setting Up XRDP On Linux Lite 5/6
2) Setting Up Windows 10/11 For XRDP